Manual de Instalação - Frete Inteligente
🚪 Introdução
Nessa seção será detalhado o passo a passo para a instalação do APP Frete Inteligente CheckStore.
🖥️ Escolha o TMS
Escolha o sistema de gerenciamento de transporte desejado (Full E-Commerce CheckStore, Intelipost, Platinum Log (antiga ENIVIX) e Correios).
📲 Entre em Contato com o TMS
Solicite ao TMS escolhido a API-KEY ou TOKEN específico para a sua loja.
🏪 Pré Requisito da Loja
Inicialmente, sua loja deve possuir um plano anual pago da Shopify, lojas com plano de gratuidade não podem ser contempladas pelo aplicativo devido a configuração necessária. Caso sua loja já tenha um plano Shopify, no painel admin, selecione a opção “Configurações” no canto inferior esquerdo da tela, Figura 1.
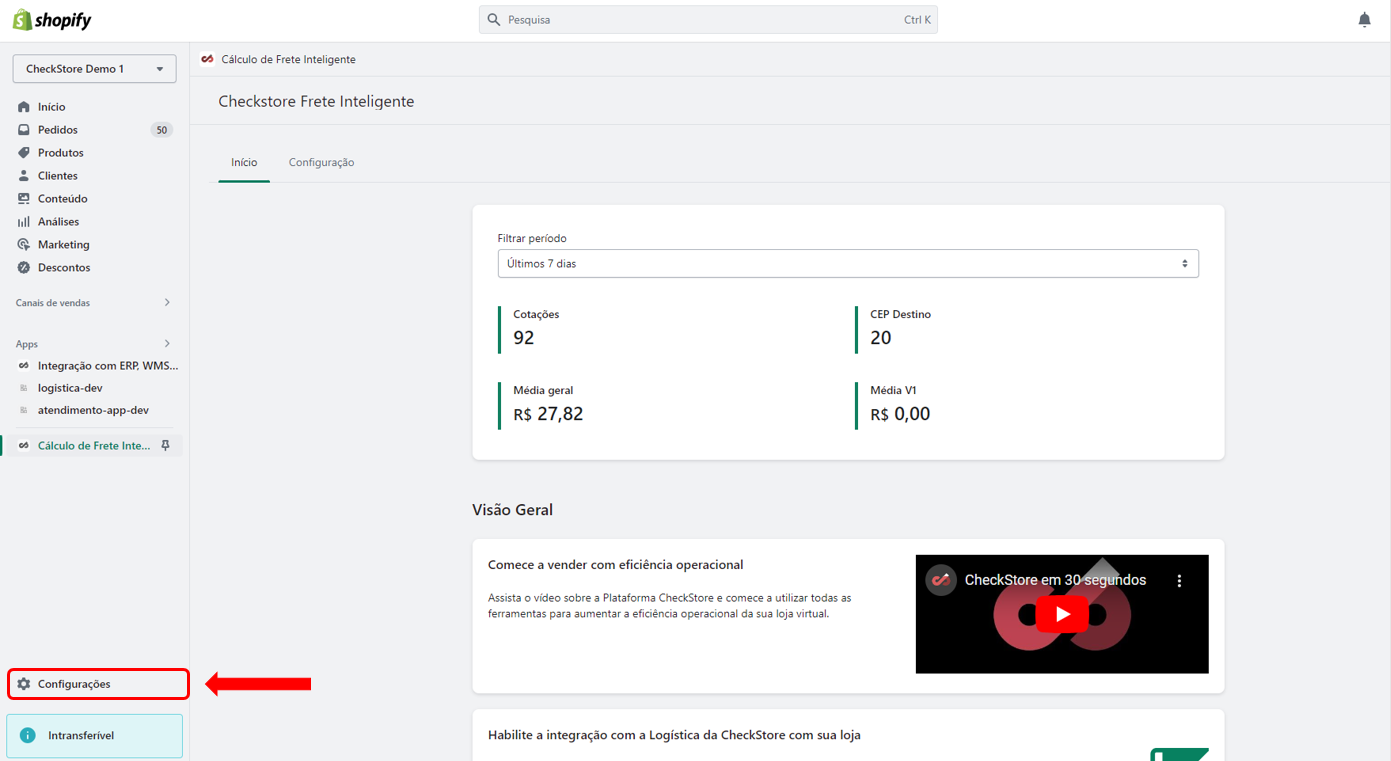
Figura 1 - Acessar as configurações da loja
Em seguida, na tela de configurações, selecione a opção “Frete e entrega” no menu lateral esquerdo, Figura 2.
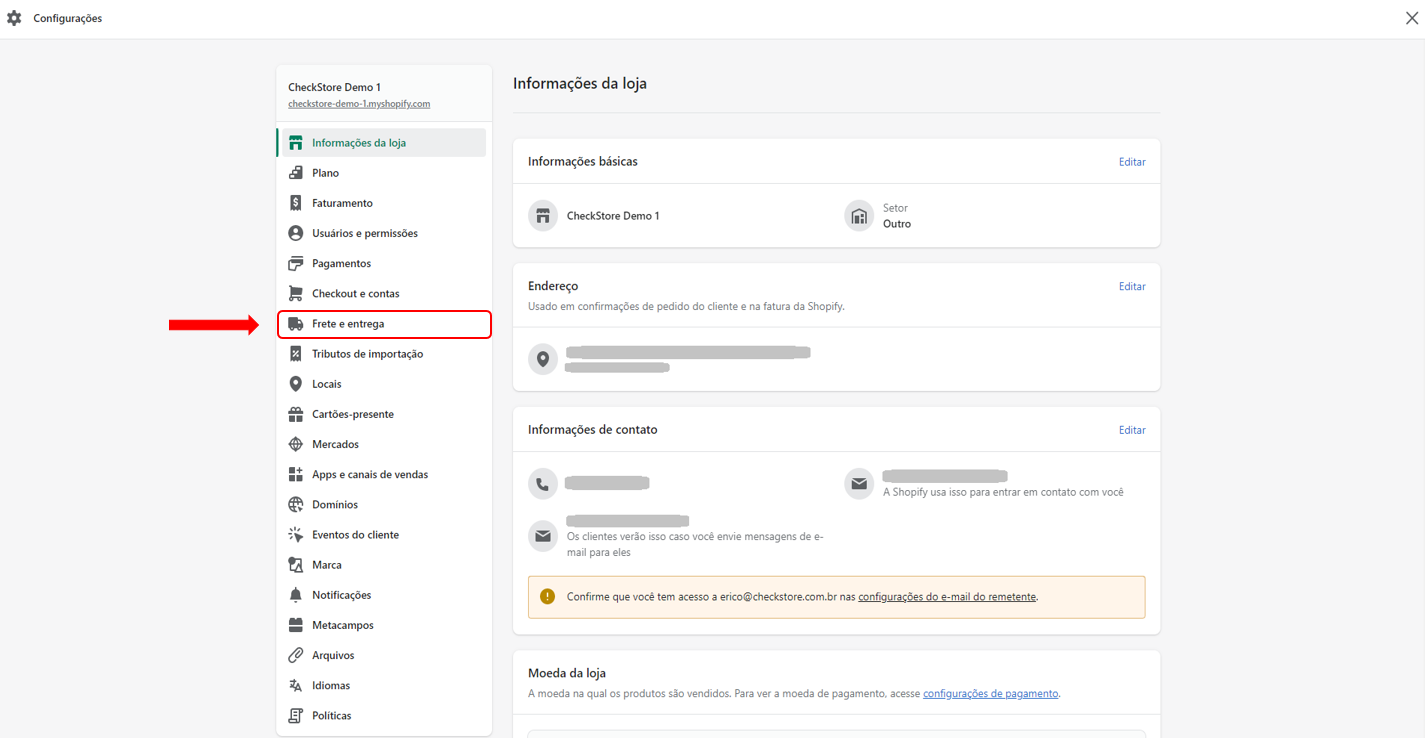
Figura 2 - Selecionar a opção de frete e entrega.
Na opção “Taxas gerais de frete”, Figura 3, selecione a opção “Gerenciar” no lado direito.
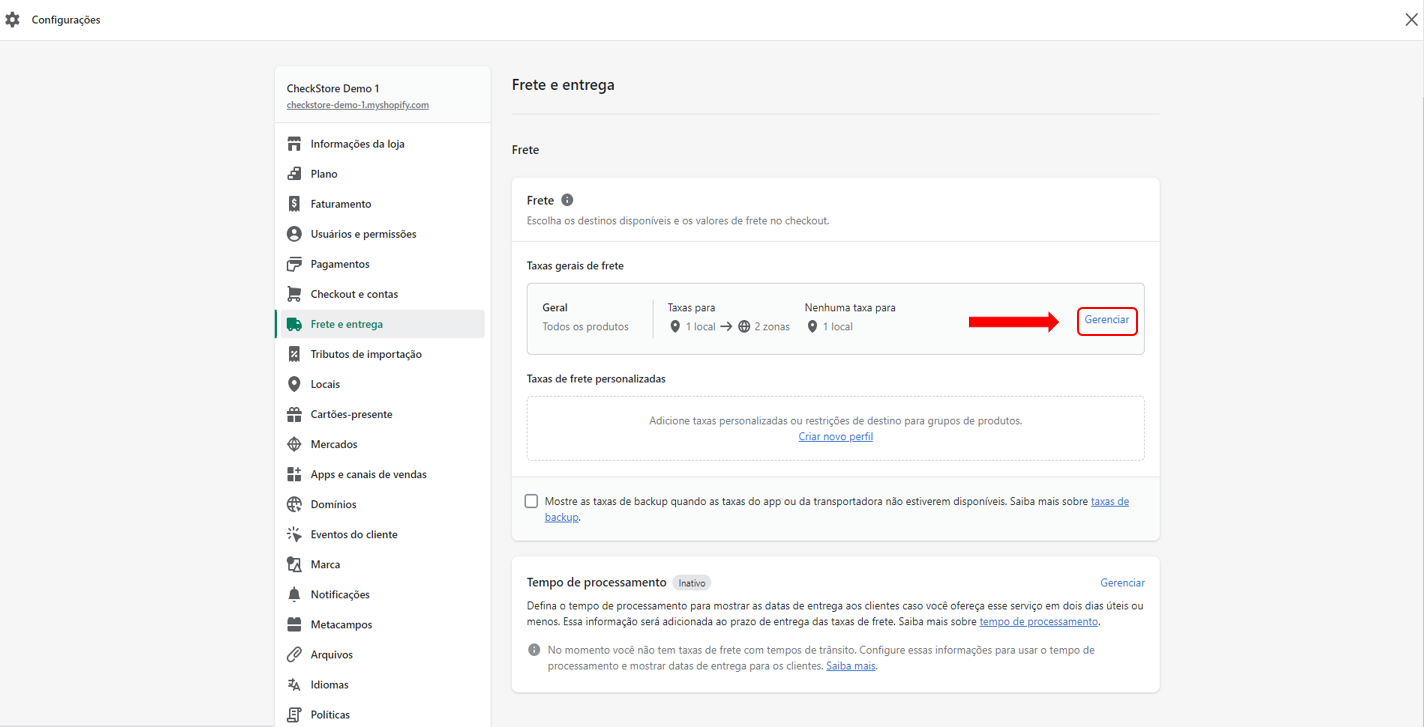
Figura 3 - Selecionar a opção gerenciar.
Na opção “Zonas de frete”, clique no botão “Adicionar taxa” e selecione a opção “Usar uma transportadora ou app para calcular as taxas” e clique em “Pronto”, conforme Figura 4.
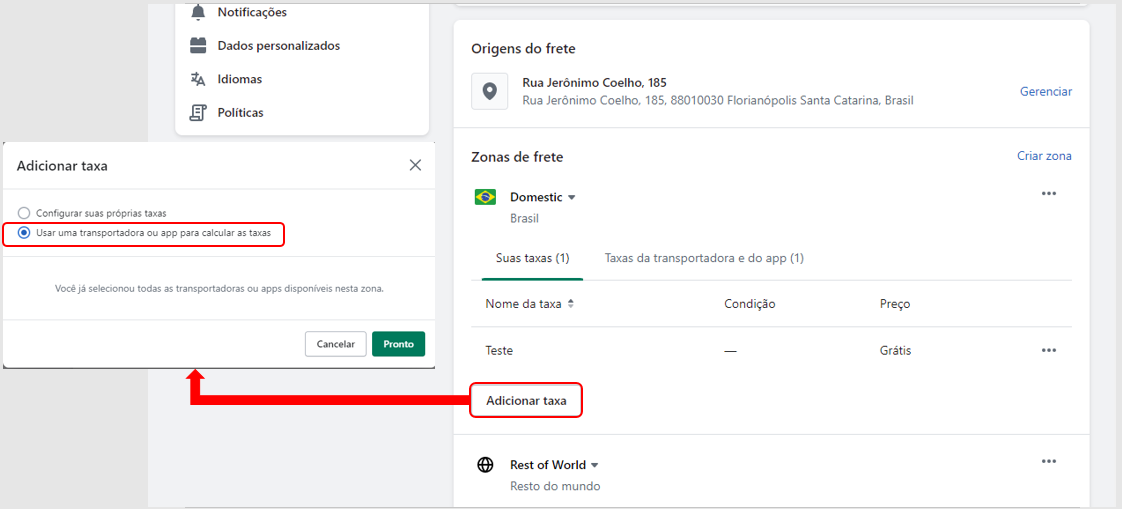
Figura 4 - Liberar cálculo por meio de app.
⬇️ Instale o Aplicativo
Na página inicial da sua loja Shopify, selecione a opção “Apps” na barra de menu lateral esquerda e pesquisar por “CheckStore Frete Inteligente”, Figura 5.
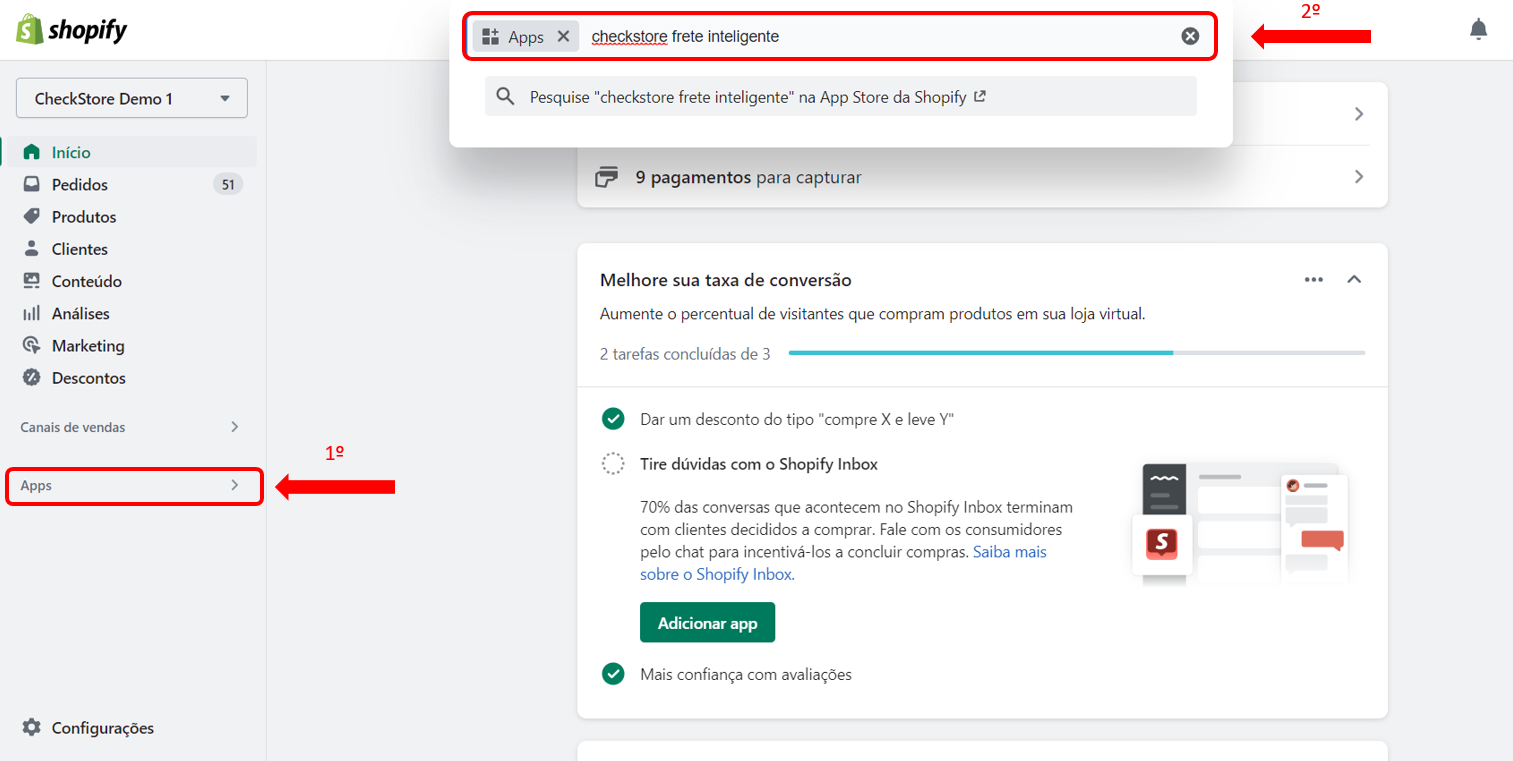
Figura 5 - Buscar o APP Frete Inteligente.
Ao realizar a busca, selecione o aplicativo correto, conforme Figura 6.
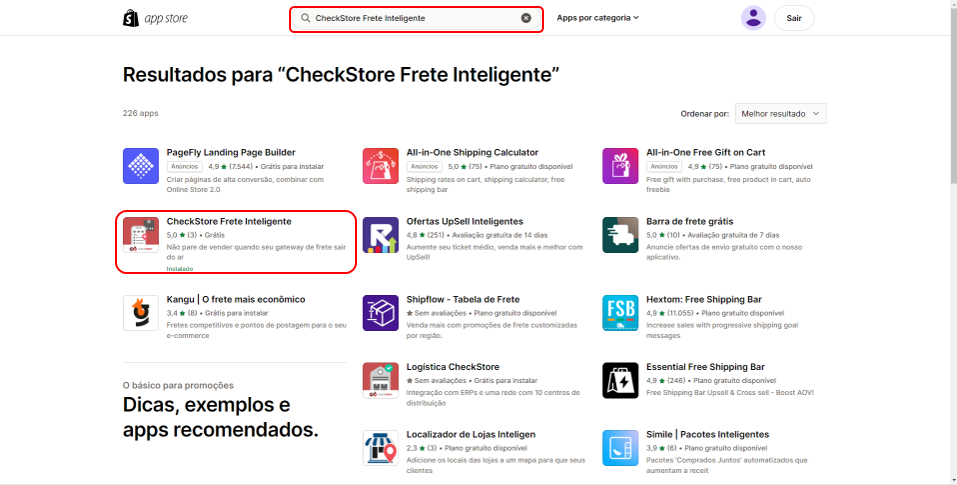
Figura 6 - Selecionar o aplicativo CheckStore Frete Inteligente.
Clique na opção “Adicionar app”, Figura 7.
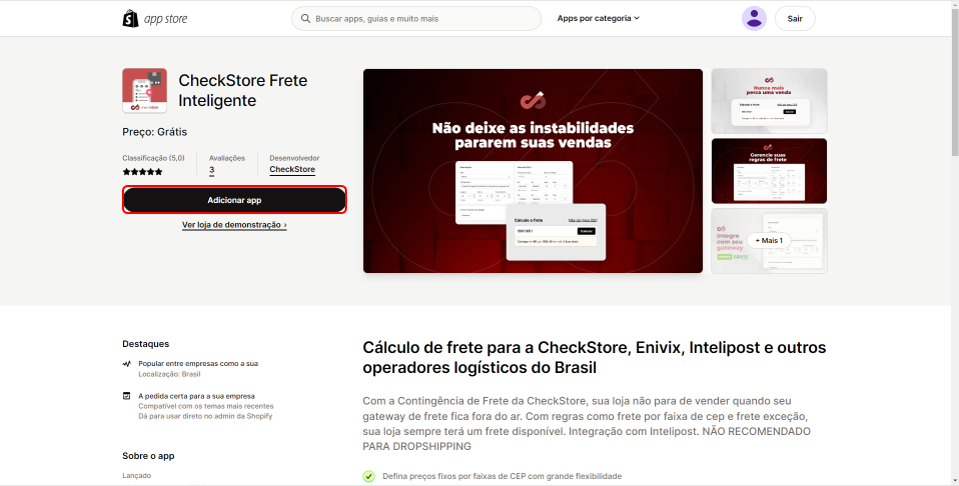
Figura 7 - Adicionando o aplicativo CheckStore Frete Inteligente.
Confira todas as permissões solicitadas pelo aplicativo e, caso esteja e acordo, selecione a opção “Instalar app” (Figura 8).
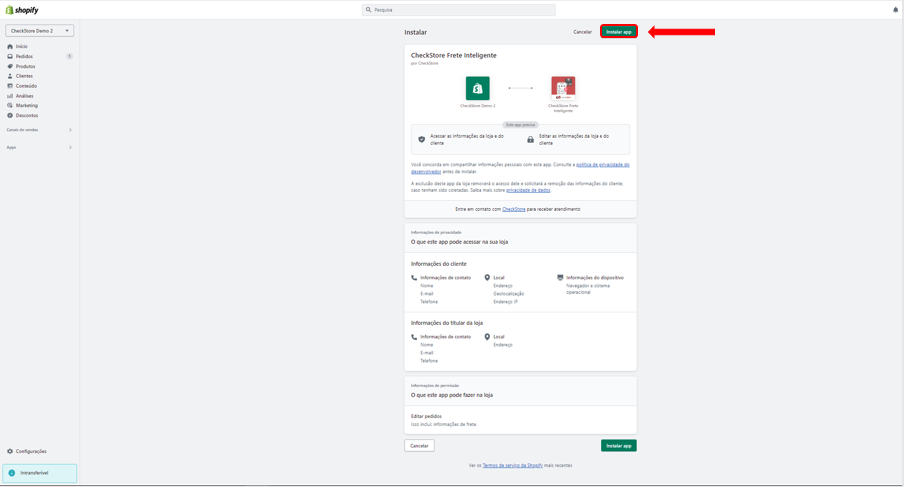
Figura 8 - Instalar o aplicativo CheckStore Frete Inteligente em sua loja.
⚙️ Configure o Aplicativo
🧰 Configurações da Loja
No painel admin, selecione a opção “Configurações” no canto inferior esquerdo da tela, Figura 9.
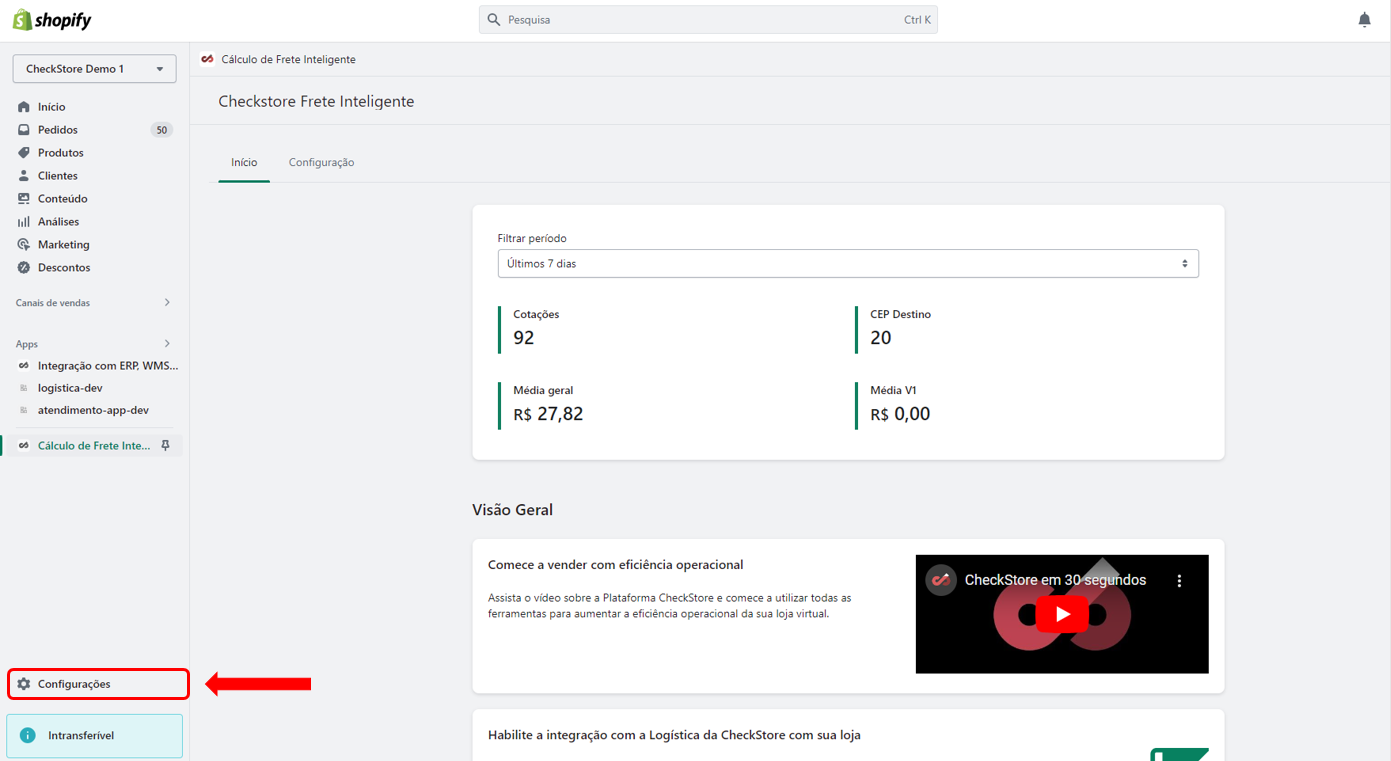
Figura 9 - Acessar as configurações da loja
Em seguida, na tela de configurações, selecione a opção “Frete e entrega” no menu lateral esquerdo, Figura 10.
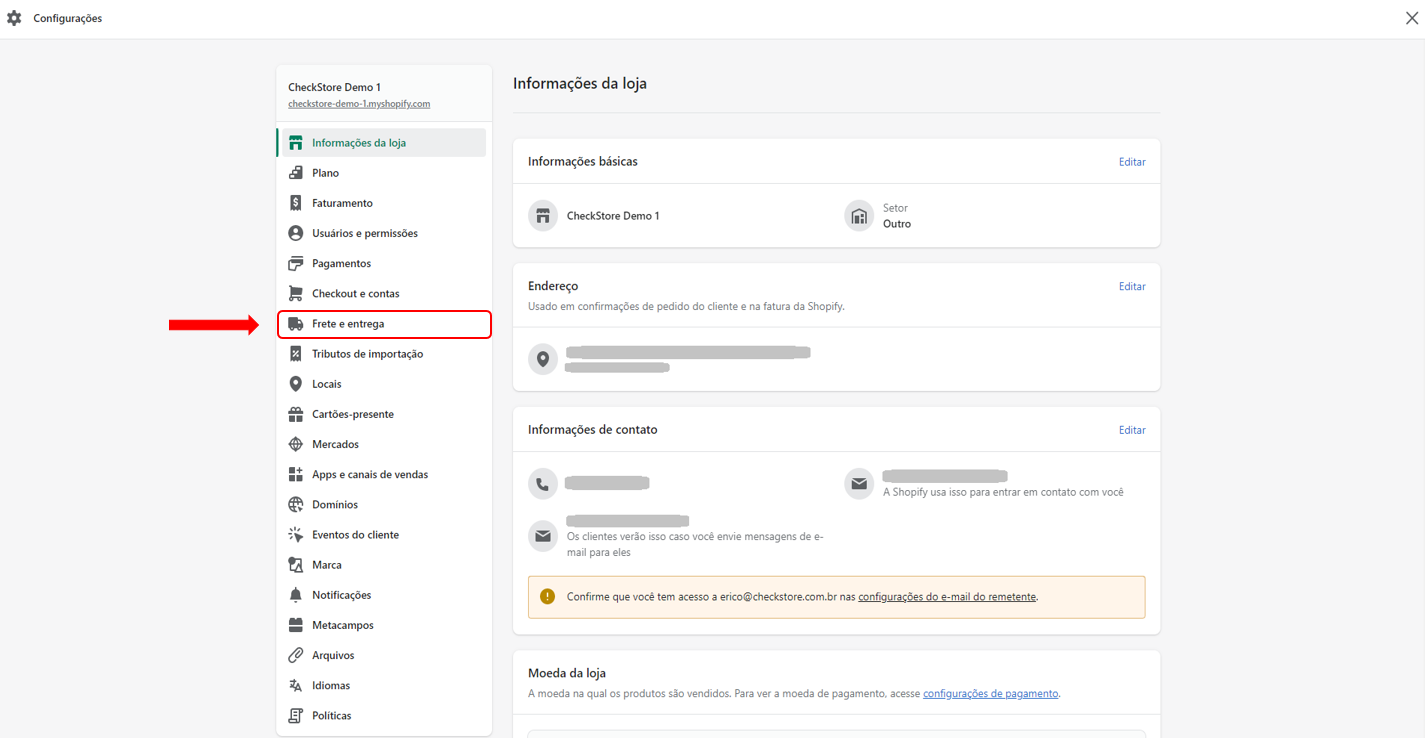
Figura 10 - Seleciona a opção de frete e entrega.
Na opção “Taxas gerais de frete”, Figura 11, selecione a opção “Gerenciar” no lado direito.
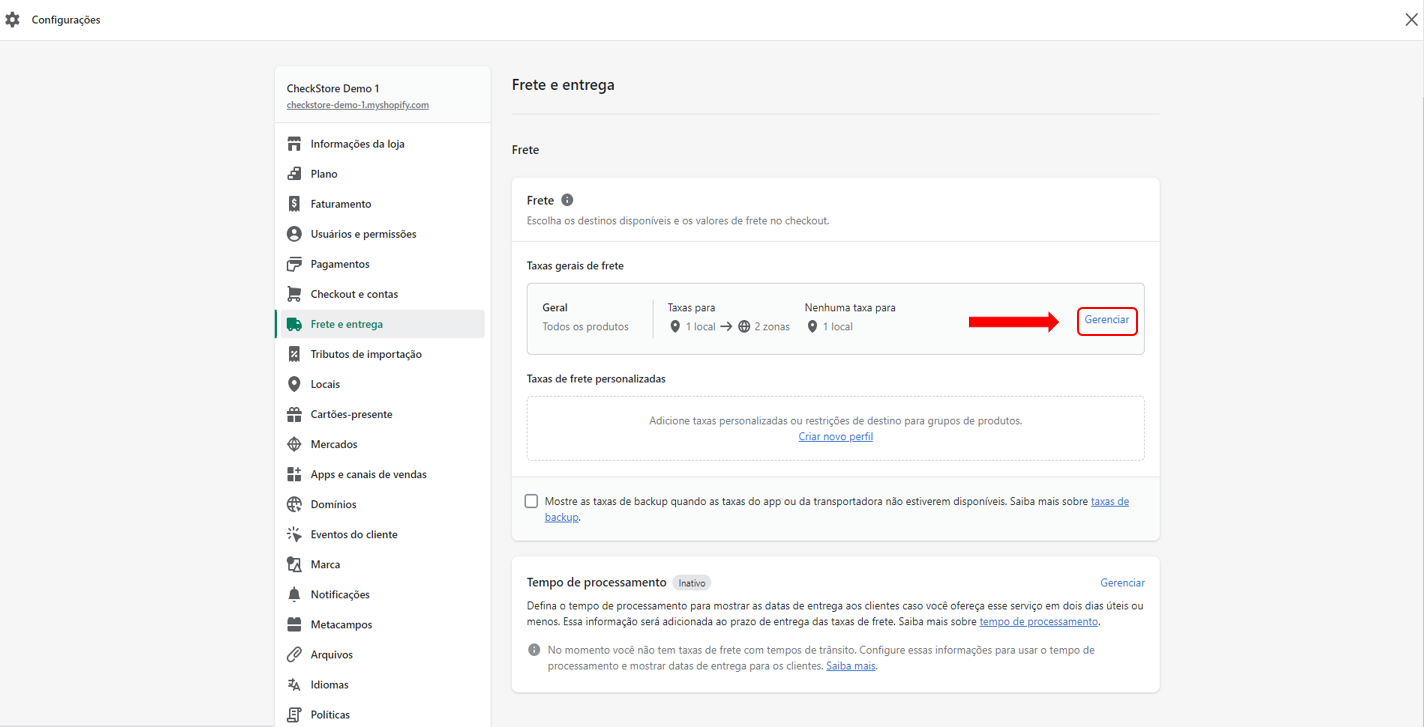
Figura 11 - Selecionar a opção gerenciar.
Na opção “Zonas de frete”, verifique se está apresentando apenas a opção “Shipping ChekStore”, conforme Figura 12. Essa opção é inserida automaticamente na integração ao instalar o aplicativo.
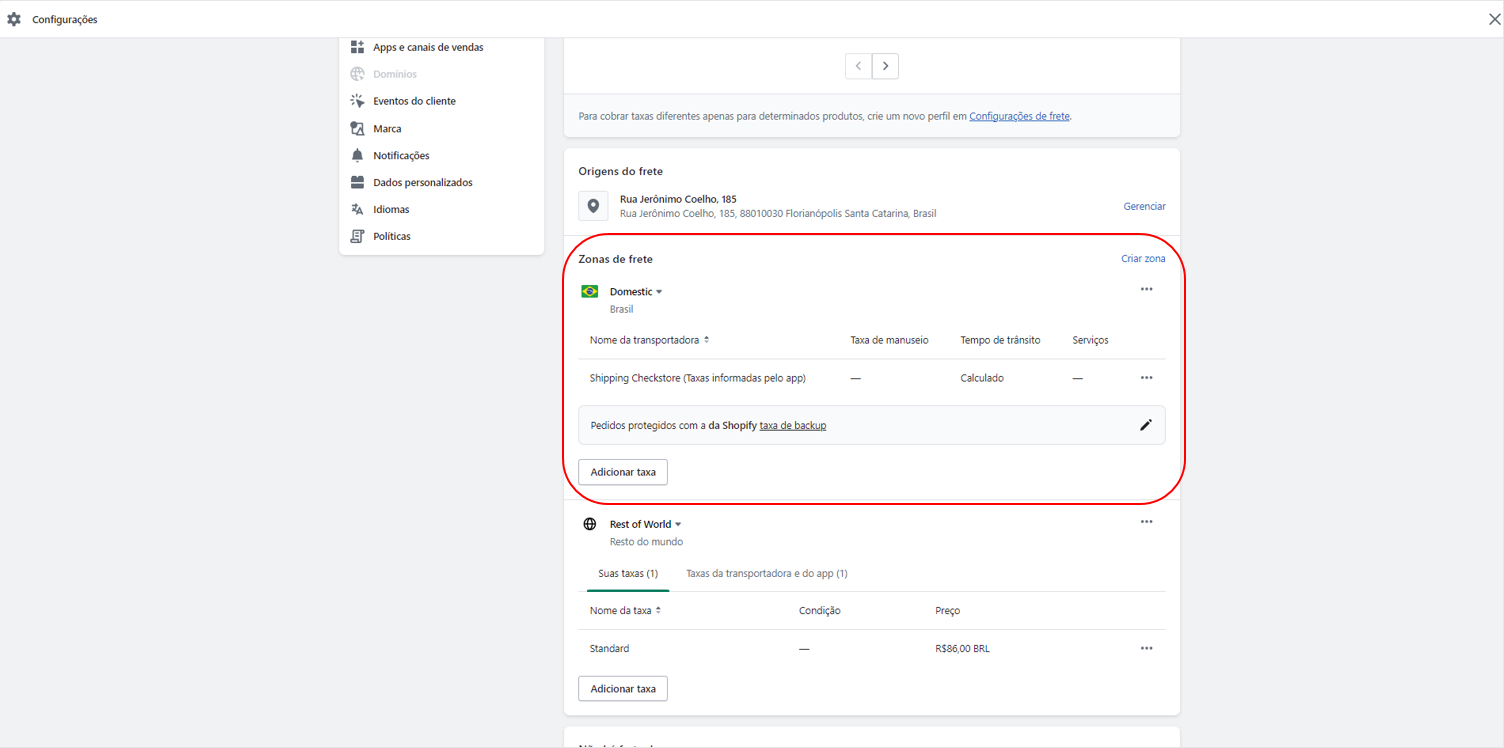
Figura 12 - Verificar opções de frete.
Caso haja alguma outra taxa presente, clique no botão “…” e exclua a mesma, Figura 13, para que fique conforme a imagem anterior.
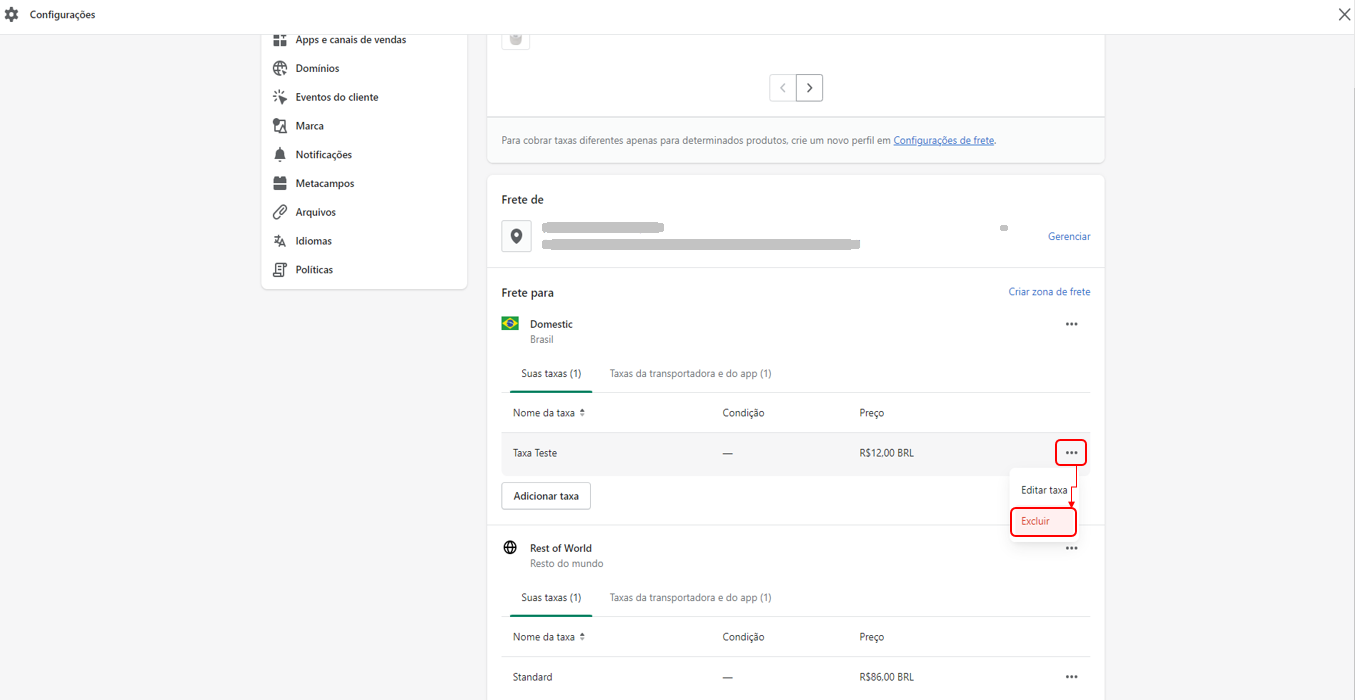
Figura 13 - Excluir taxas adicionais.
Confira as informações e salve as alterações no canto superior direito da barra superior que surgir ao realizar as alterações, Figura 14, ou desça até o final onde também haverá um botão para salvar as alterações.
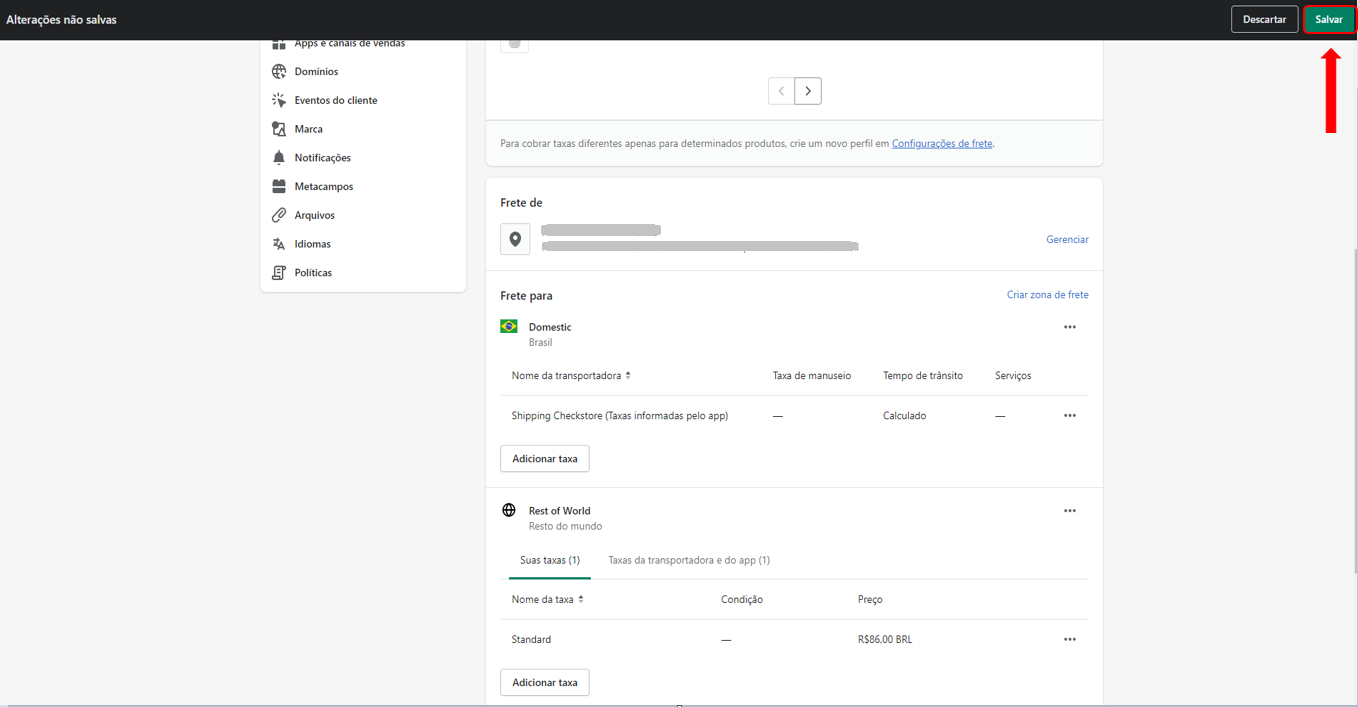
Figura 14 - Salvar alterações.
📊 Tela Inicial
Na página inicial, além de informações sobre as vantagens em ter o aplicativo, há um dashboard com um pequeno resumo das informações sobre as cotações realizadas em sua loja. Filtre as informações por diferentes períodos ou por todo o histórico. A listagem abaixo e a Figura 15 apresentam um resumo.
Filtro por período.
Todas as cotações realizadas no período selecionado.
Valor médio entre todas as diferentes opções de cotação no período selecionado.
Para quantos destinos diferentes (CEPs) foram realizadas esses cotações no período selecionado.
Valor médio entre o primeiro valor cotado no período selecionado.
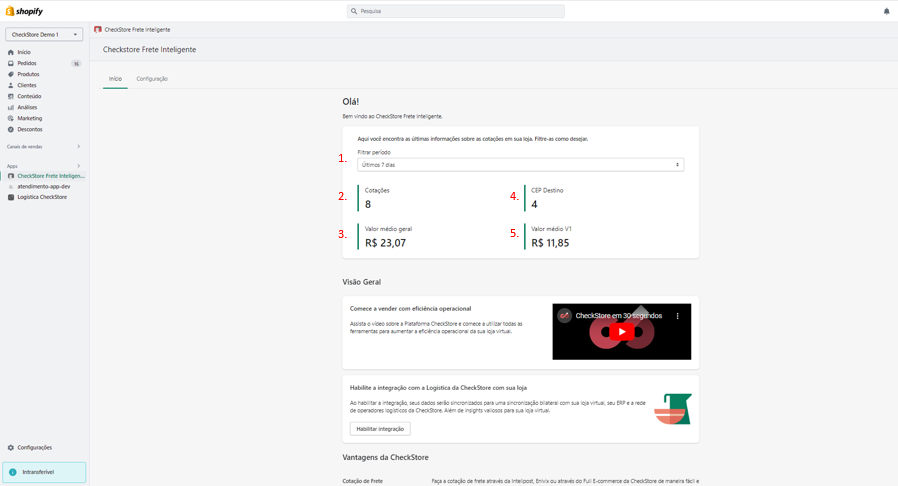
Figura 15 - Informações de frete na tela inicial.
🔧 Configurações de Integração
Para iniciar a configuração do aplicativo CheckStore Frete Inteligente, acesse a aba “Configuração”, no canto superior esquerdo do app, Figura 16.
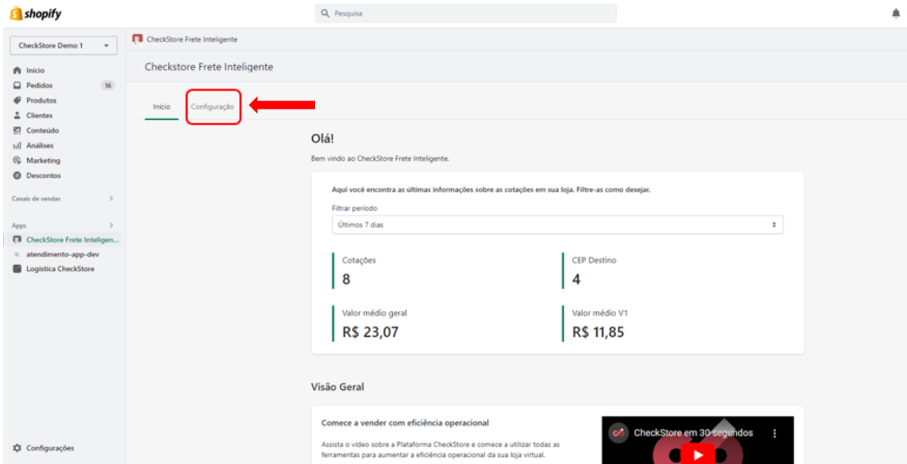
Figura 16 - Navegar para a aba de configuração.
No primeiro campo selecione o TMS de sua escolha e, em seguida, insira a API KEY (Intelipost), Token (Full E-Commerce CheckStore ou Platinum Log ) ou Credenciais (Correios) da sua loja, conforme Figura 17.
Lembre-se, o código é único para cada loja.
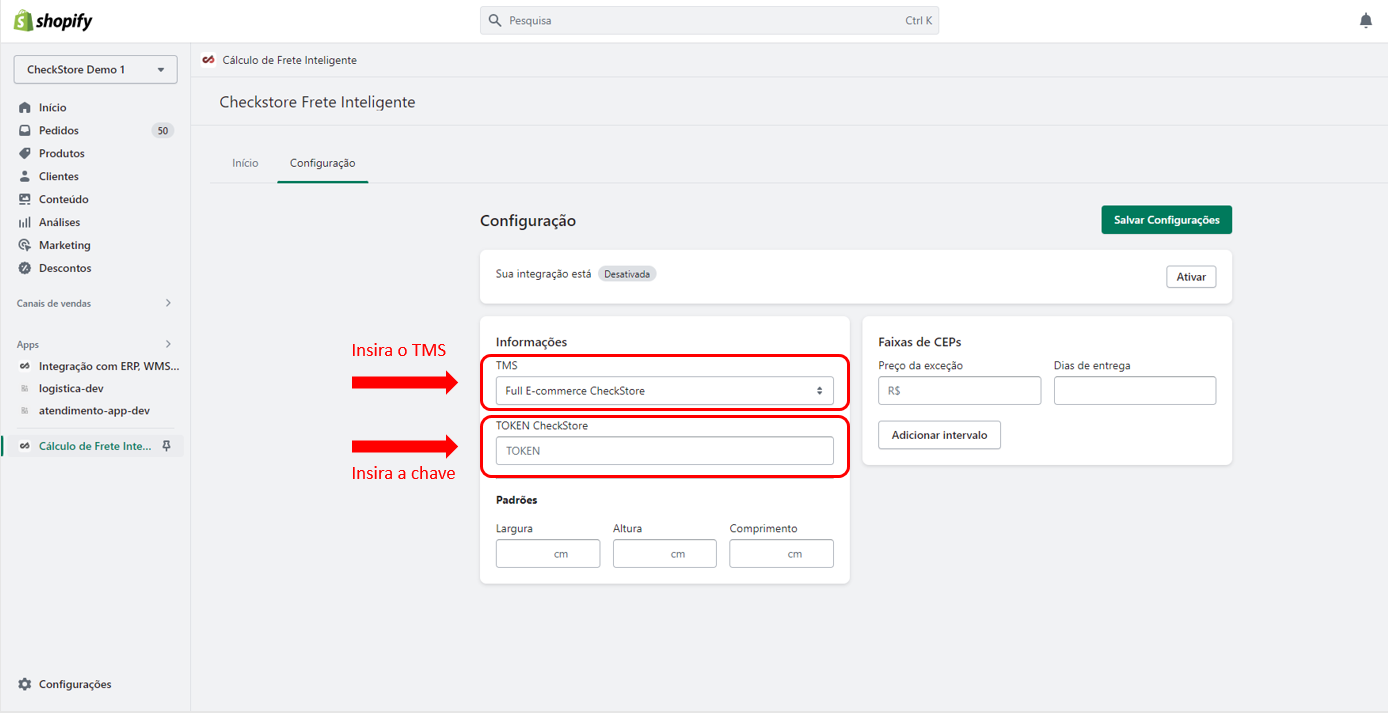
Figura 17 - Selecionar o TMS e inserir a credencial.
Caso seja a opção selecionada seja os Correios, temos duas opções a seguir. A primeira é sem o contrato da loja com os Correios, aqui apenas selecione os serviços que deseja oferecer em sua loja, Figura 18.
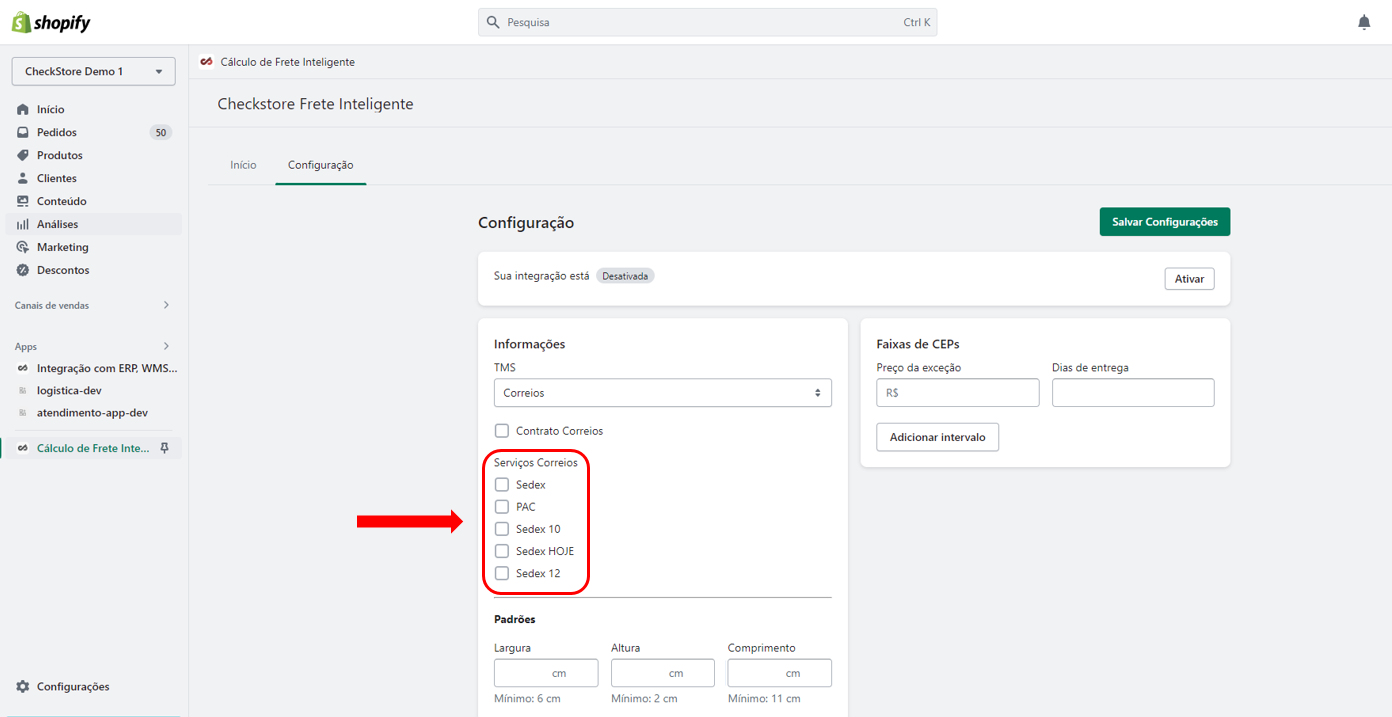
Figura 18 - Selecionar os serviços sem contrato.
Já na opção com contrato, marque o checkbox referente e clique na opção “Selecionar Serviços” para visualizar e escolher a opções disponíveis para serviços de entrega, Figura 19. Em seguida, selecione também as opções de outros serviços disponíveis para a sua loja.
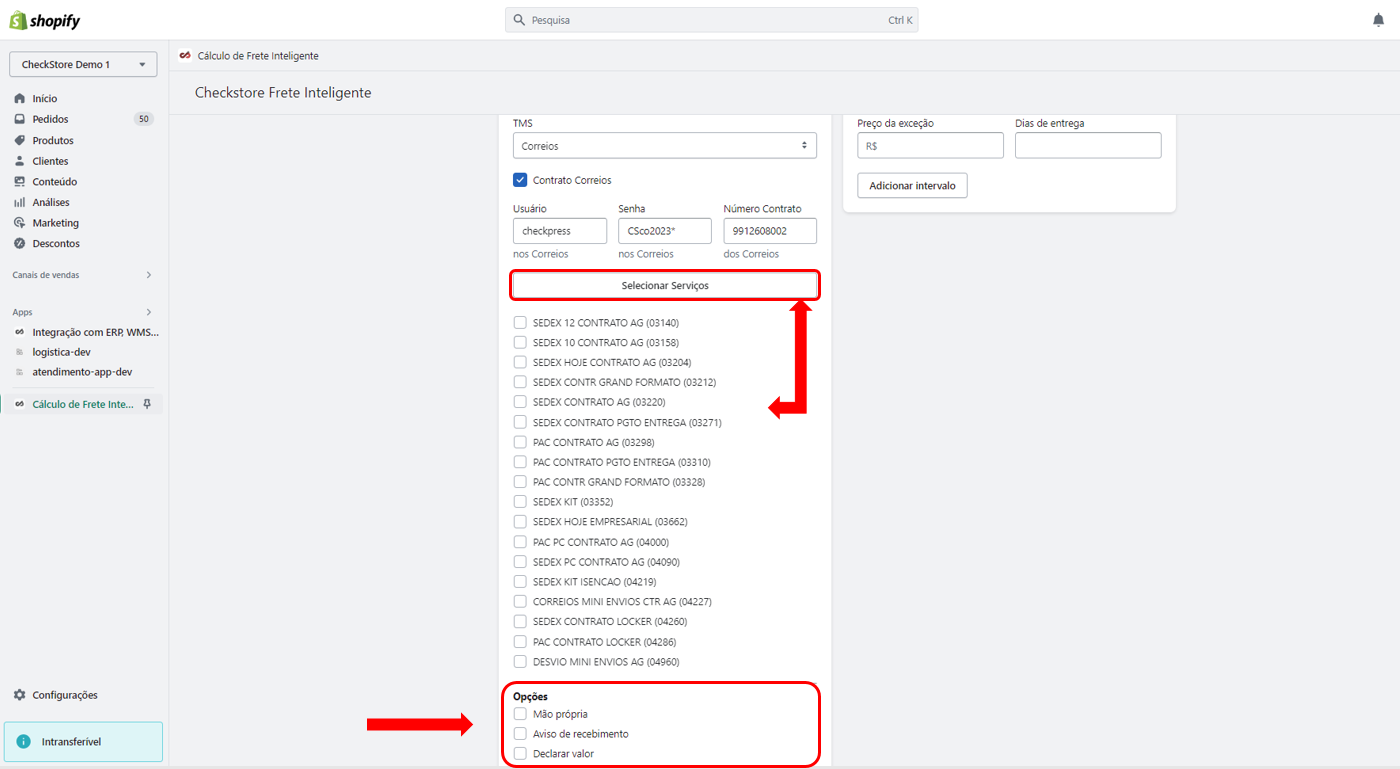
Figura 19 - Selecionar serviços disponibilizados pelo contrato com os Correios.
Adicione as três dimensões, em centímetros, para que sejam utilizadas como padrão para cálculo de volume da compra, Figura 20.
Unidade de medida padrão: Centímetros (cm).
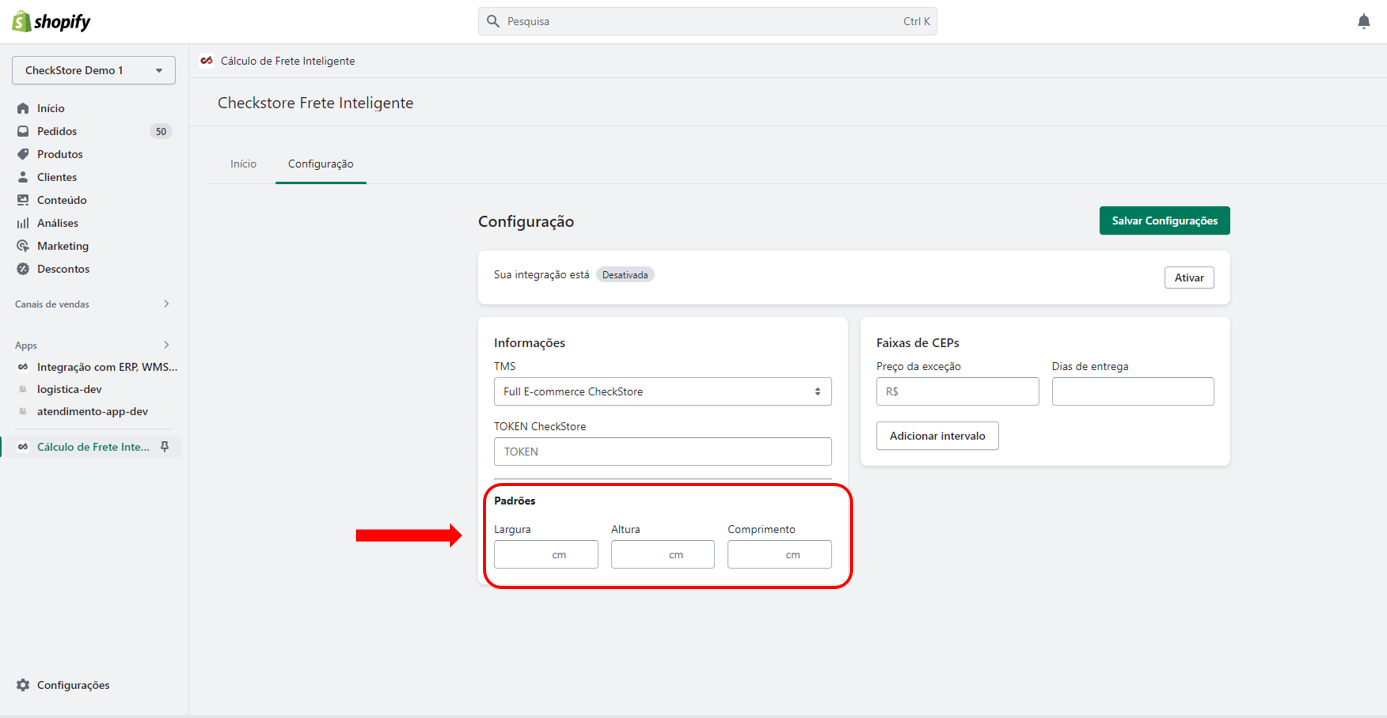
Figura 20 - Padronizar dimensões.
Selecione a opção “Adicionar Intervalo” para inserir diferentes intervalos de CEP os quais vão representar uma região a qual irá receber o preço a ser praticado e a quantidade de dias para a entrega. Insira quantos intervalos achar necessário. Para excluir um intervalo, basta clicar no “X” localizado a direita do intervalo, de acordo com a Figura 21.
Moeda padrão: Reais (R$).
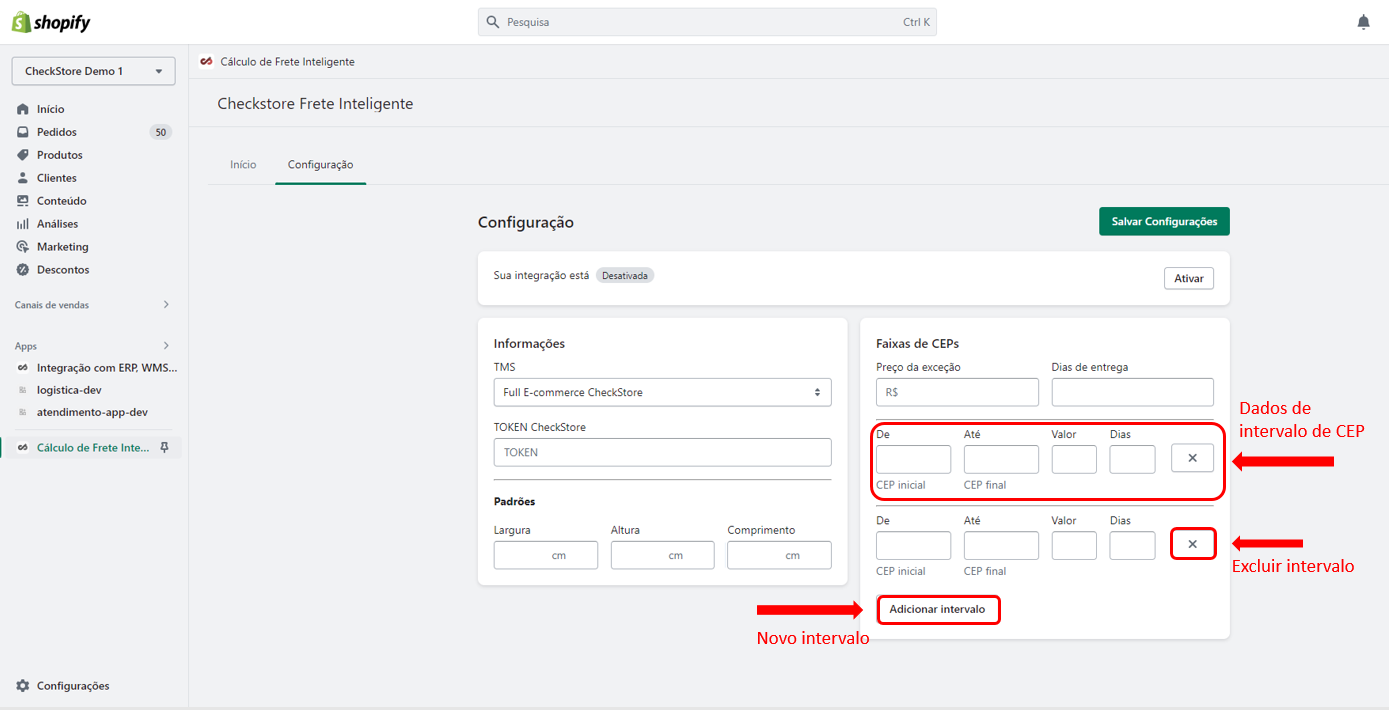
Figura 21 - Opções de intervalo.
Insira no campo “Preço da exceção”, Figura 22, o valor padrão praticado quando o CEP solicitado na compra não encontra-se em nenhum dos intervalos adicionados. Adicione também a quantidade de dias para esta entrega. Essa etapa é obrigatória.
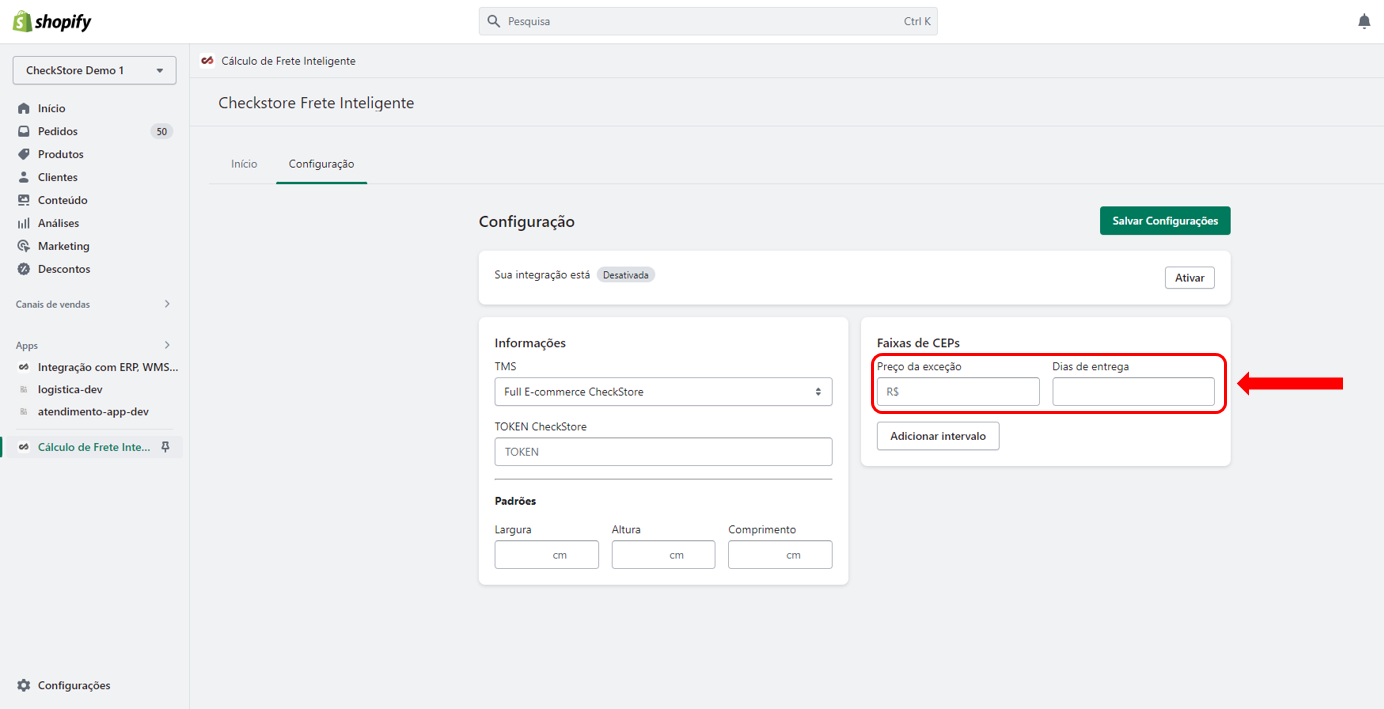
Figura 22 - Adicionar exceção.
Após preencher todas as informações necessárias de maneira correta, conferir e clicar no botão “Salvar Configurações” localizado no canto superior direito, Figura 23.
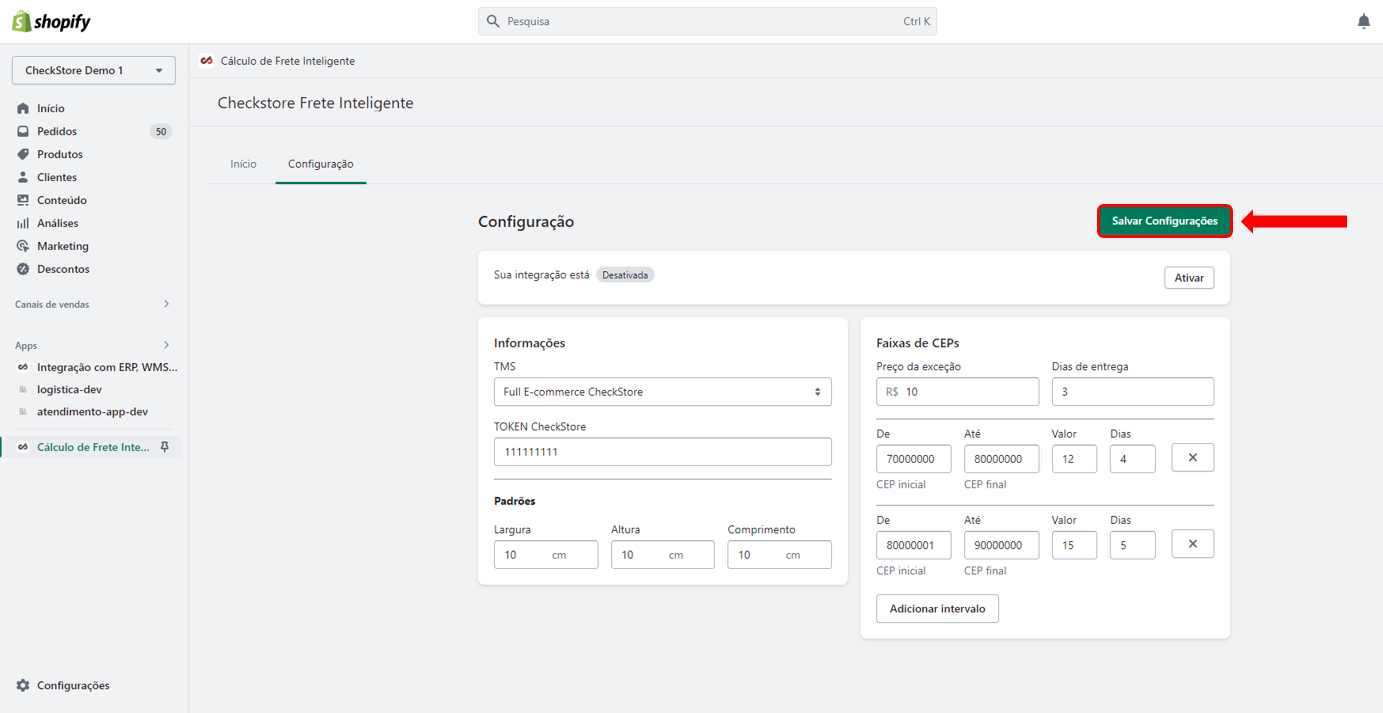
Figura 23 - Salvar configurações.
Após definir todos os parâmetros, clique no botão “Ativar” para começar a utilizar o CheckStore Frete Inteligente, Figura 24.
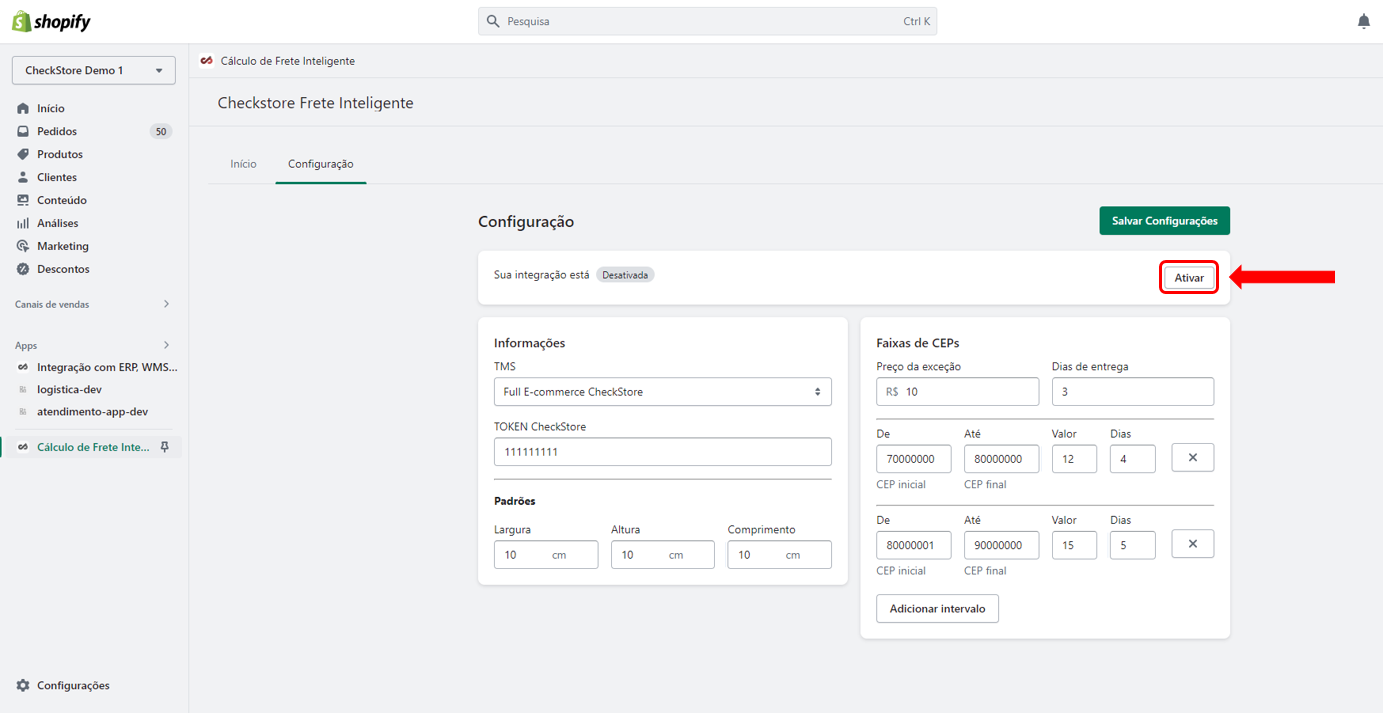
Figura 24 - Ativar o aplicativo.
🔢 Configure a extensão de cálculo de frete na página de produto ou no carrinho
Na tela de inicial de admin da sua loja, vá até ao menu lateral esquerdo e selecione “Canais de vendas” e, em seguida, “Loja Virtual” (Figura 25).
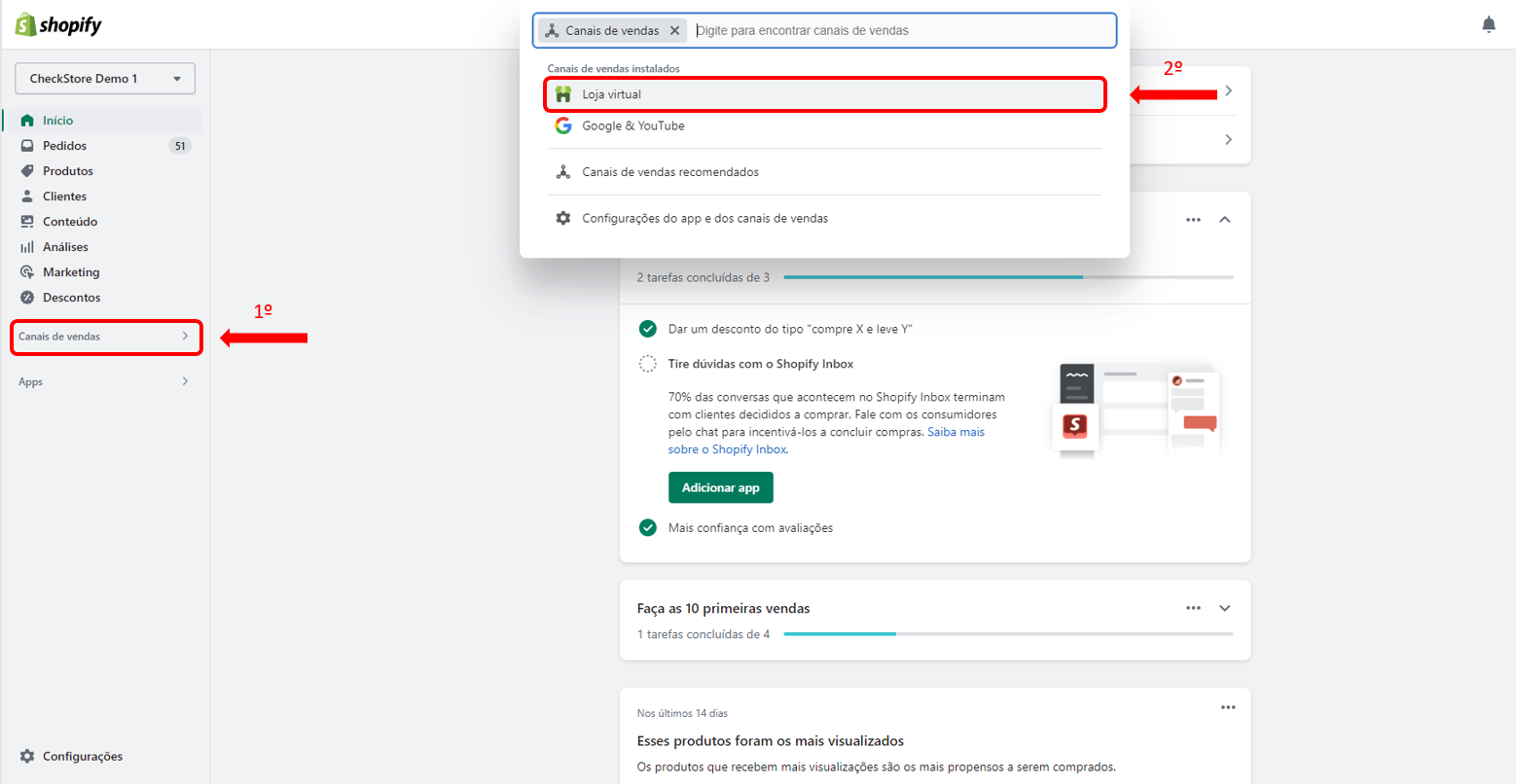
Figura 25 - Acessar loja virtual.
Dentro do canal de venda de loja virtual selecione a opção tema no menu (normalmente é a tela inicial da loja virtual) e posteriormente escolha o tema no qual a extensão será adicionada e clique em “Personalizar”. Na Figura 26, por exemplo, selecionamos o tema atual aplicado.
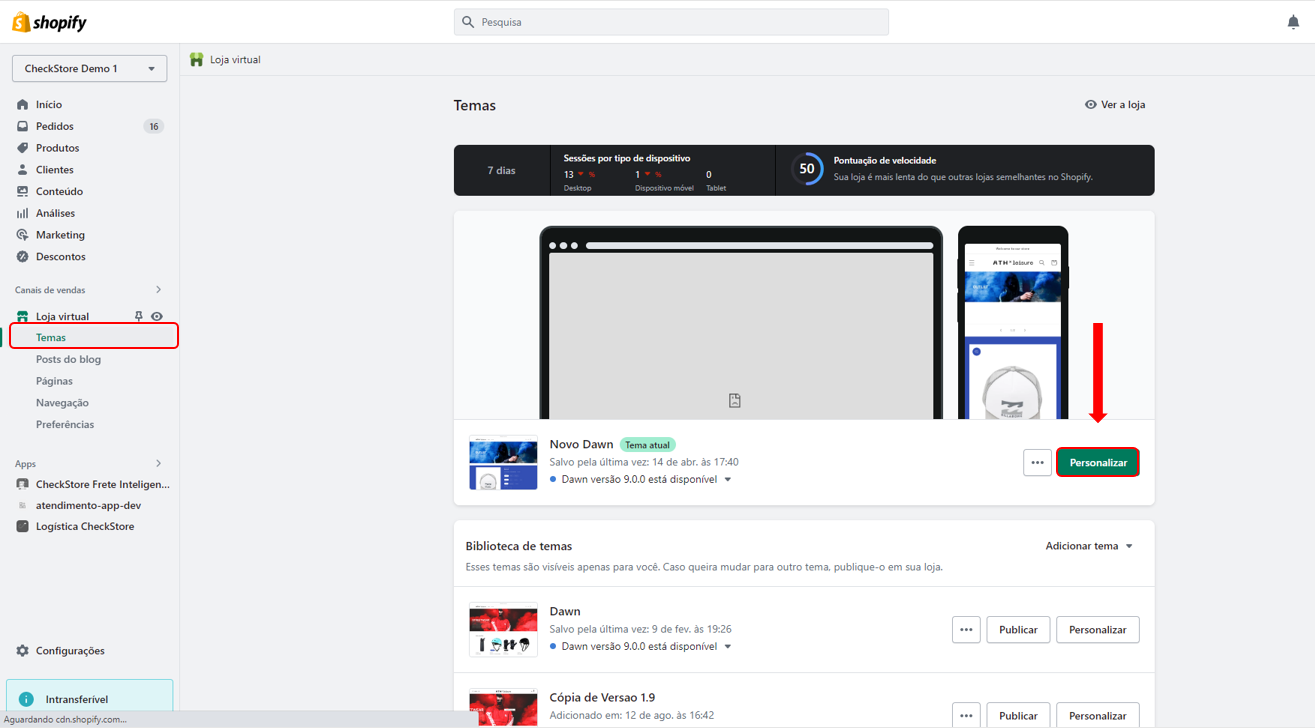
Figura 26 - Abrir a personalização do tema.
Ao abrir o personalizar da sua loja, vá até o menu superior localizado no centro da tela e selecione a página de produtos (o processo pode ser executado mais de uma vez caso haja mais de um tipo de página de produto) ou carrinho, conforme Figura 27. Caso ainda não tenha uma página de produtos, crie uma.
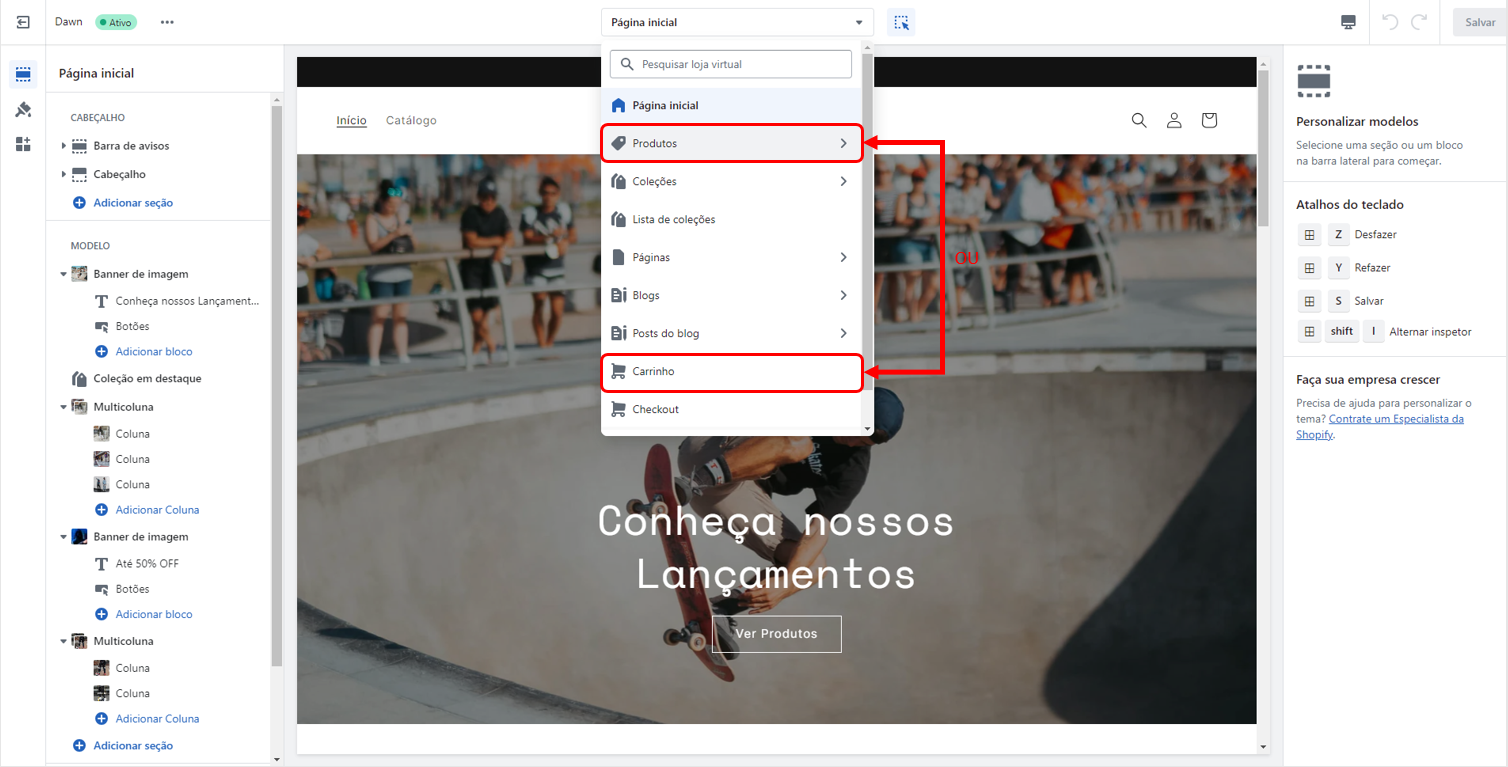
Figura 27 - Navegar até a página de produto ou carrinho.
Na página de produto ou carrinho, vá nas informações do produto, ou seção na qual seja possível adicionar um bloco, e selecione a opção “Adicionar bloco” e busque nas opções disponíveis em APPS por “Cálculo de frete” e clique, conforme Figura 28.
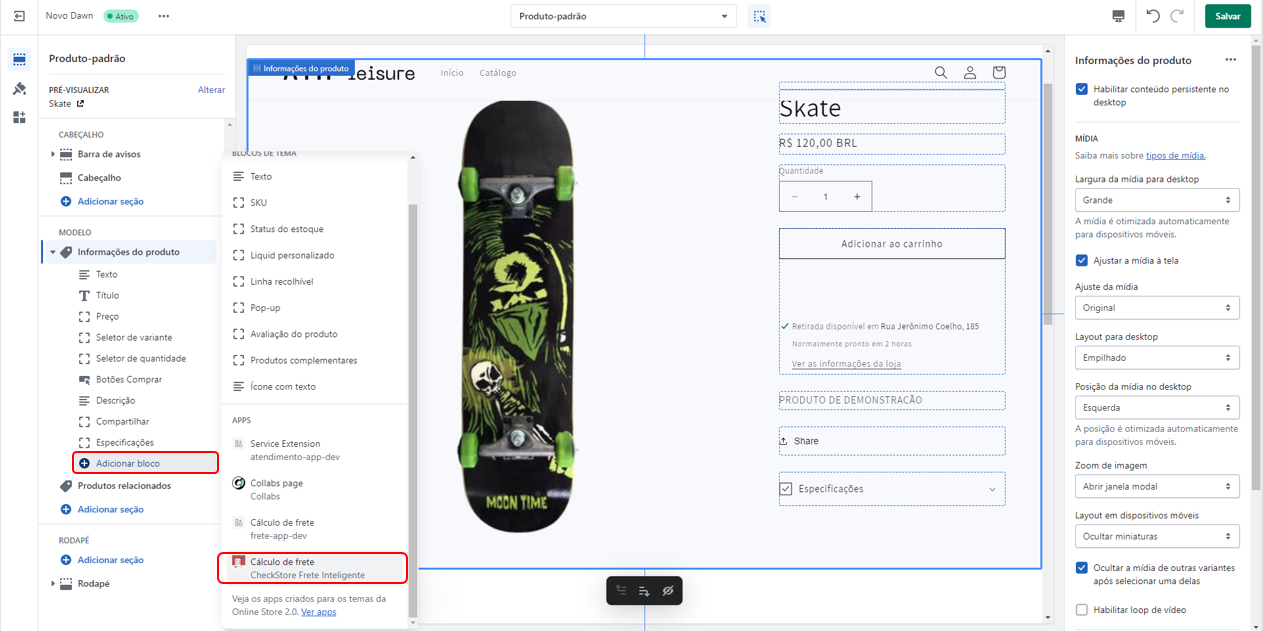
Figura 28 - Adicionar bloco de Cálculo de frete.
O bloco para cálculo de frete será adicionado junto aos outros, Figura 29. Mova-o como achar necessário clicando nos 4 pontinhos ao lado do nome e arrastando-o. No canto direito, encontram-se as opções para personalização do seu bloco para que fique do seu gosto e se adeque melhor a sua loja como, por exemplo, título, cor do botão, etc. Todas as alterações podem ser vistas em tempo real na vista do centro da tela.
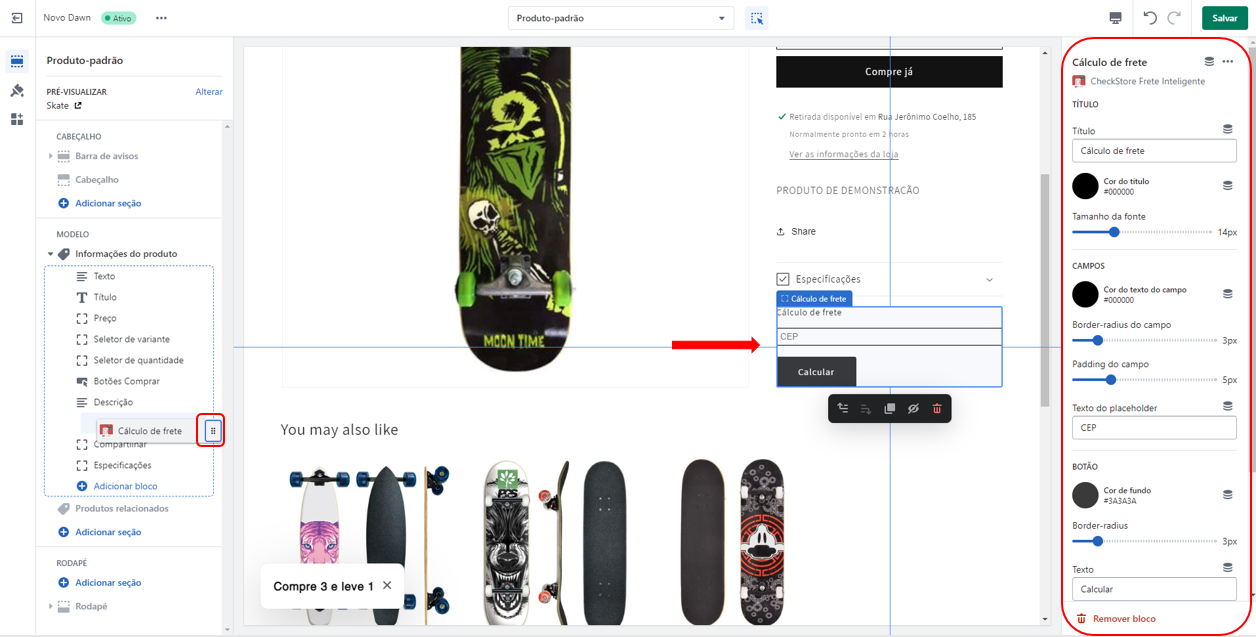
Figura 29 - Personalizando o bloco de Cálculo de frete.
Para finalizar, basta clicar no botão “Salvar” localizado no canto superior direito da tela (Figura 30) e pronto, sua extensão de cálculo de frete na página de produto está disponível para seus clientes.
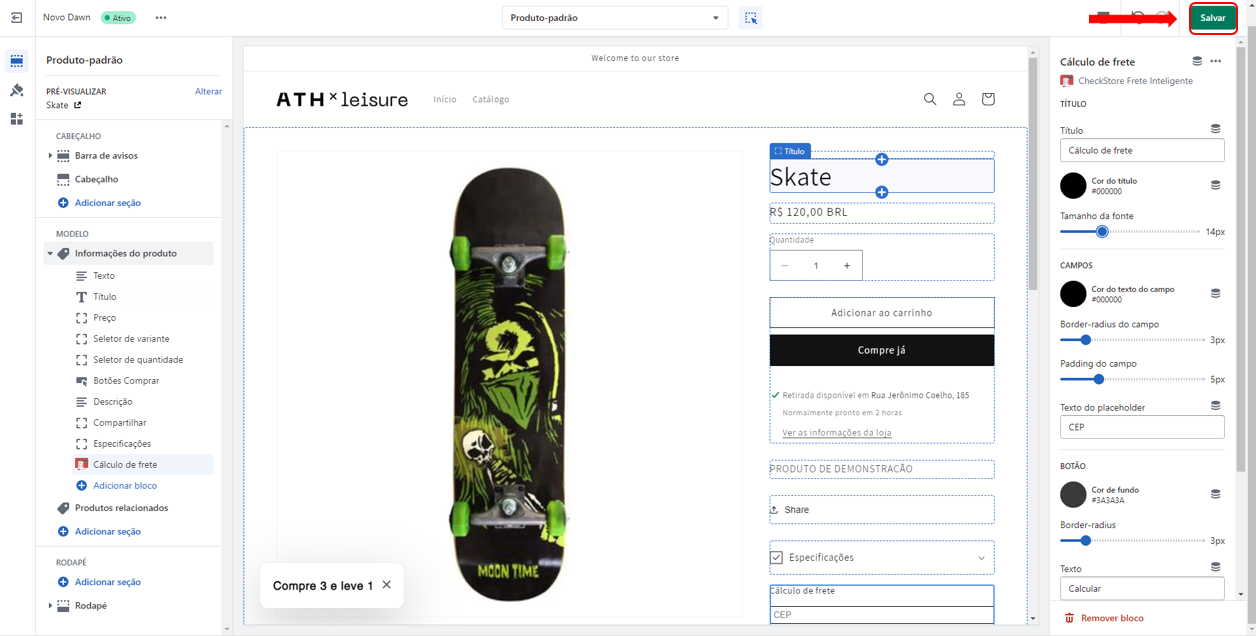
Figura 30 - Salvar alterações.