Manual de Instalação - Logística
🚪 Introdução
Nessa seção será detalhado o passo a passo para a instalação do APP Logística CheckStore. Siga o passo a passo corretamente para que o seu aplicativo funcione corretamente. Em caso de dúvidas, verifique a seção de dúvidas frequentes ou entre em contato conosco.
🖥️ Escolha o WMS
Escolha o sistema de gerenciamento de transporte desejado (Thorpe ou ENIVIX).
📲 Entre em Contato com o WMS
Solicite ao WMS escolhido a API-KEY ou TOKEN específico para a sua loja.
💵 Escolha o ERP
Escolha o sistema de gestão empresarial integrado desejado (Omie ou Bling).
📲 Entre em Contato com o ERP
Solicite ao ERP escolhido a API-KEY ou TOKEN específico para a sua loja.
⬇️ Instale o Aplicativo
Na página inicial da sua loja Shopify, selecione a opção “Apps” na barra de menu lateral esquerda e pesquisar por “Logística CheckStore”.
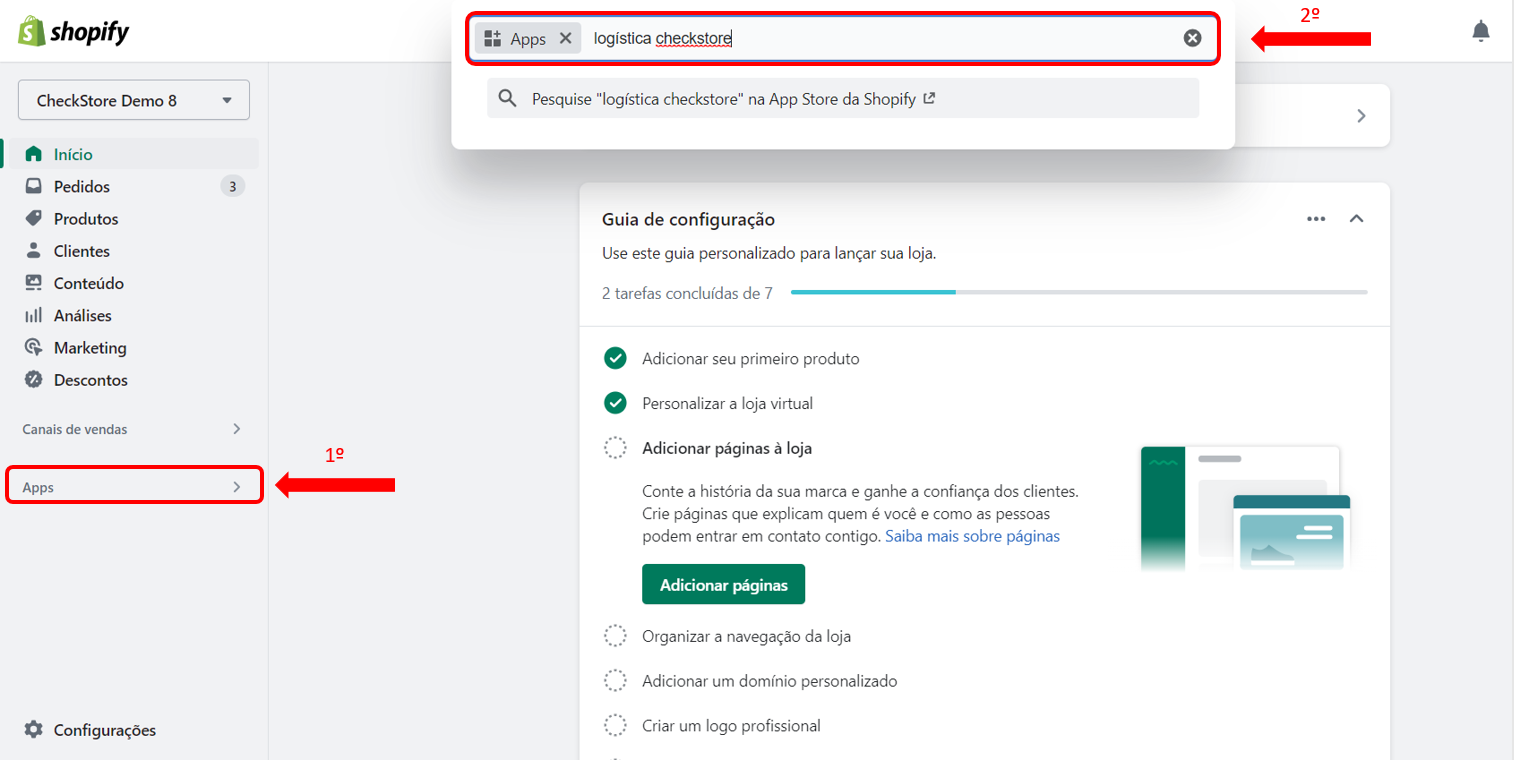
Figura 1 - Buscar o APP Logística CheckStore.
Ao realizar a busca, selecione o aplicativo correto, conforme Figura 2.
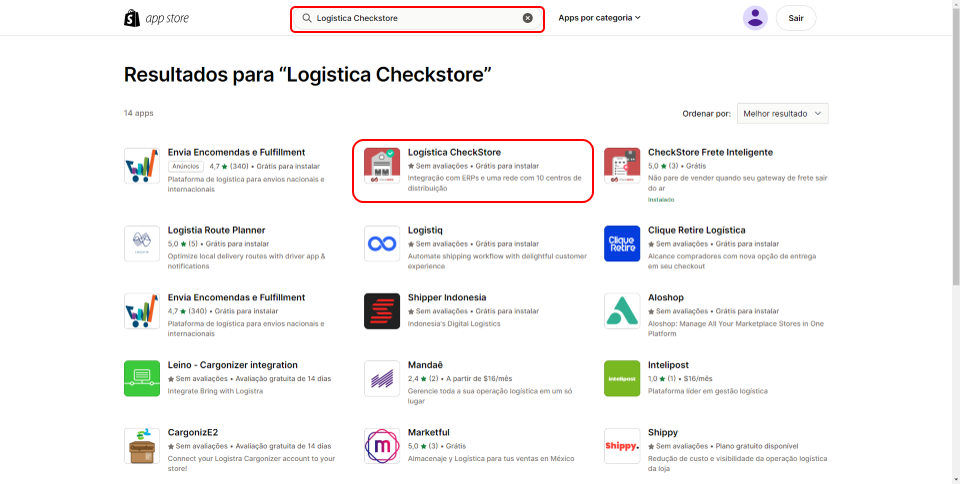
Figura 2 - Selecionar o aplicativo Logística CheckStore.
Selecione a opção “Adicionar app”, Figura 3.
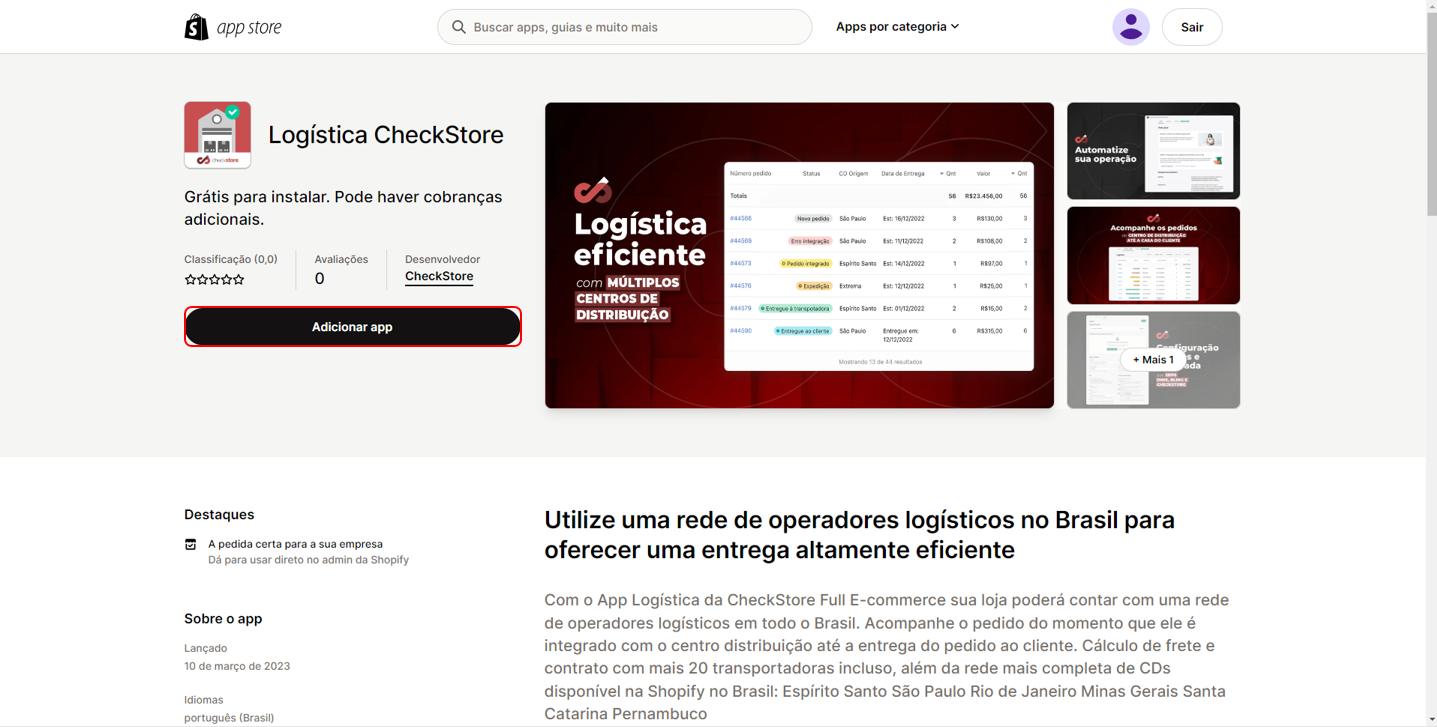
Figura 3 - Adicionar o aplicativo Logística CheckStore.
Confira todas as permissões solicitadas pelo aplicativo e, caso esteja de acordo, selecione a opção “Instalar app” (Figura 4).
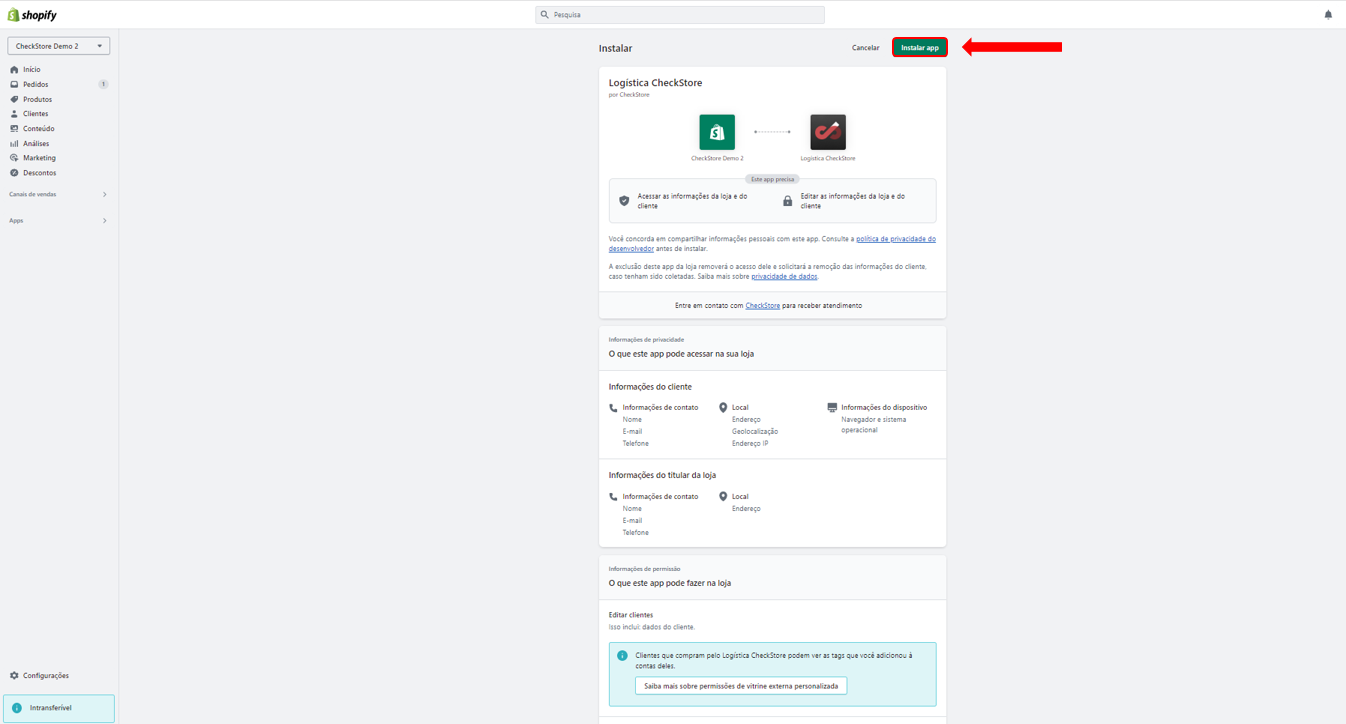
Figura 4 - Instalar o aplicativo Logística CheckStore em sua loja.
⚙️ Configure o Aplicativo
Nesta parte vamos configurar o aplicativo. Para melhor entendimento, iremos separar por abas.
📊 Tela Inicial
Na página inicial, além de informações sobre as vantagens em ter o aplicativo, há um dashboard com um pequeno resumo das informações sobre os pedidos realizados em sua loja. Você pode filtrar as informações por diferentes períodos ou buscar todo o histórico. A listagem abaixo e a Figura 5 apresentam um resumo. Ao clicar nos itens de 2 a 5 é realizado um redirecionamento a listagem filtrada para aquele status no período selecionado.
Filtro por período.
Pedidos com status “Entregue ao cliente” realizados no período selecionado.
Pedidos com status “Expedição” realizados no período selecionado.
Pedidos com status “Entregue a transportador” realizados no período selecionado.
Pedidos com status “Erro integração” realizados no período selecionado.
Valor total dos pedidos faturados no período selecionado.
Total de pedidos no período selecionado.
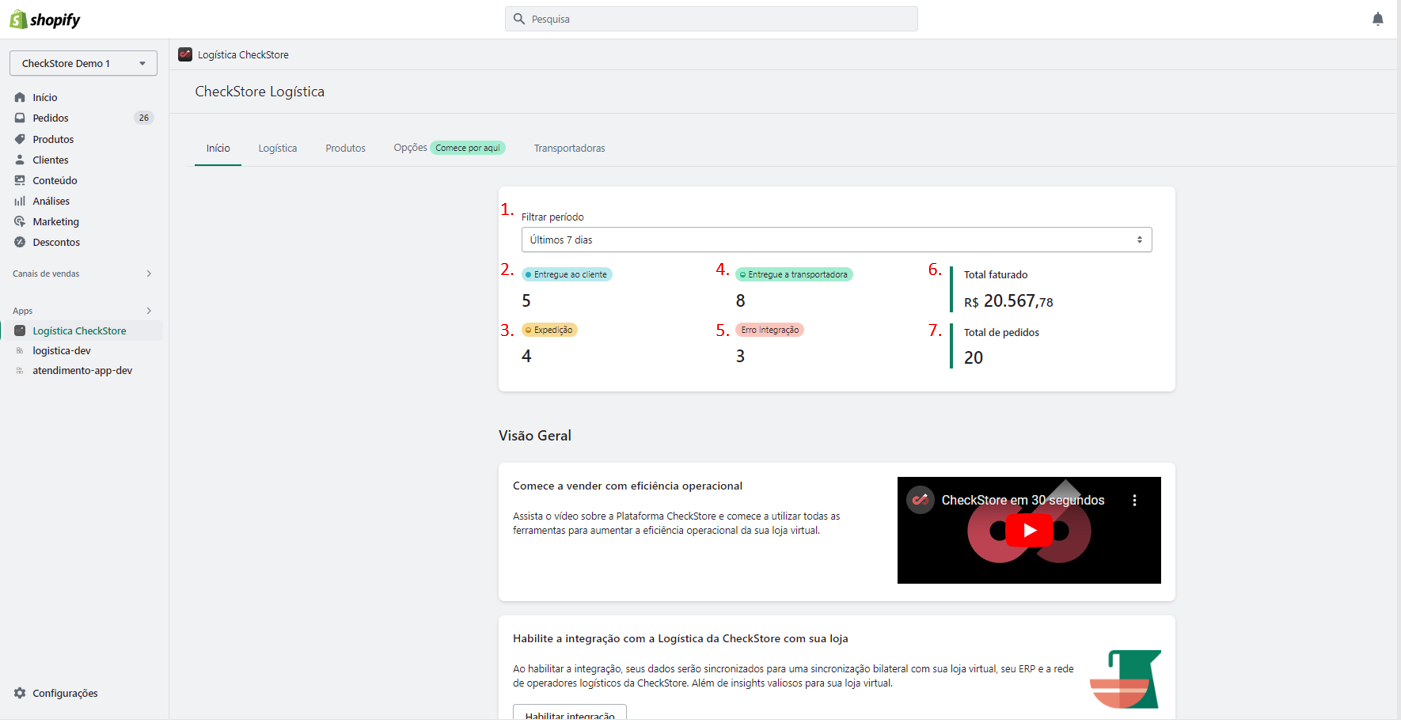
Figura 5 - Dashboard Logística CheckStore.
📝 Opções
Na tela inicial do aplicativo, selecione a aba “Opções” para iniciar a configuração da sua loja no mesmo, Figura 6.
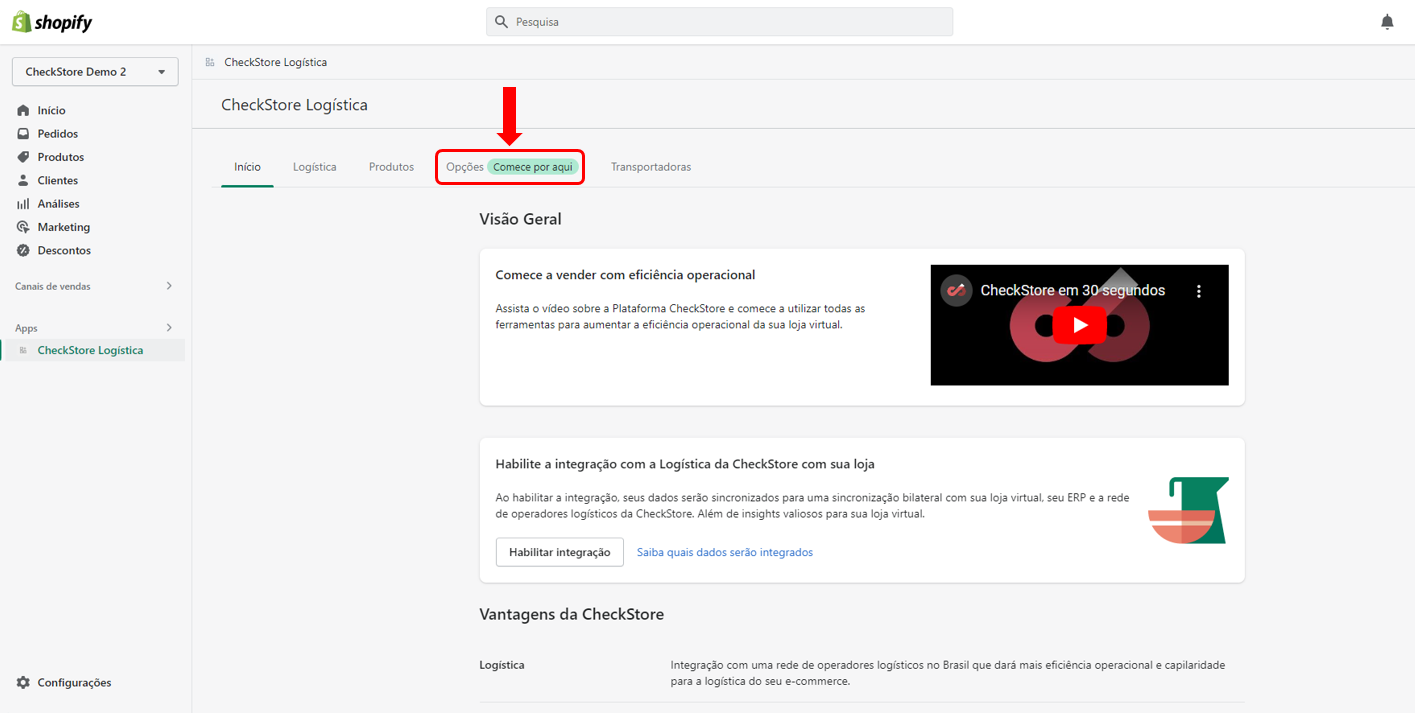
Figura 6 - Entrar na aba opções.
Na tela Opções, comece selecionando o seu WMS e preenchendo os dados solicitados pelo mesmo para integração, na Figura 6 é possível visualizar o exemplo utilizando Thorpe e, na Figura 7, utilizando ENIVIX. Em seguida, preencha os dados da sua empresa, conforme solicitado.
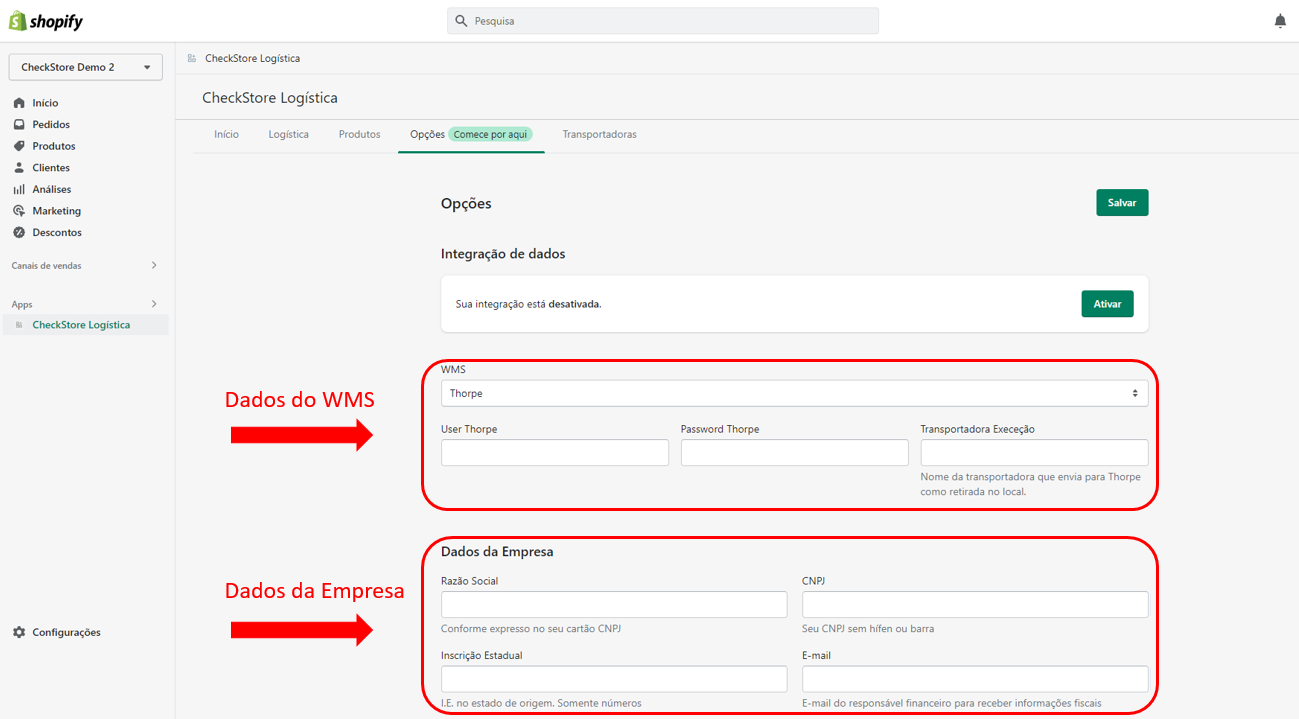
Figura 7 - WMS Thorpe.
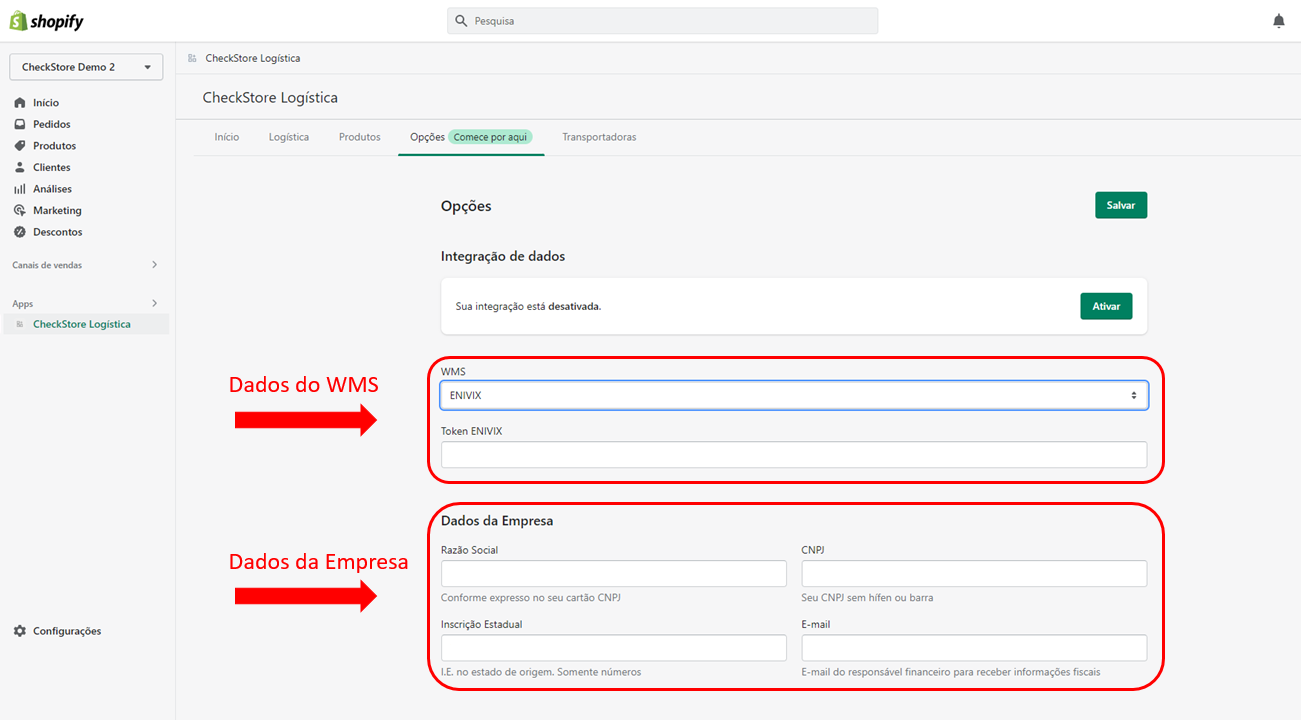
Figura 7 - WMS ENIVIX.
Ainda na mesma tela, logo abaixo, selecione o ERP e preencha os dados solicitados conforme listado abaixo e ilustrado na Figura 8.
Escolha o ERP.
Insira os seus dados do ERP (o preenchimento é diferente de acordo com o ERP escolhido).
Insira os códigos das etapas envolvidas processo (caso escolha Omie).
Selecione o centro de distribuição de sua preferência.
Insira o ID dos produtos que não devem ser integrados na Shopify.
Se algum produto possuir algum CFOP diferente em caso de brinde, informar o CFOP aplicável para dentro e fora do estado.
Insira uma margem de segurança para os produtos na sincronização.
Note que, caso seja mais de um ID de produto não integrado, separa-los por vírgula.
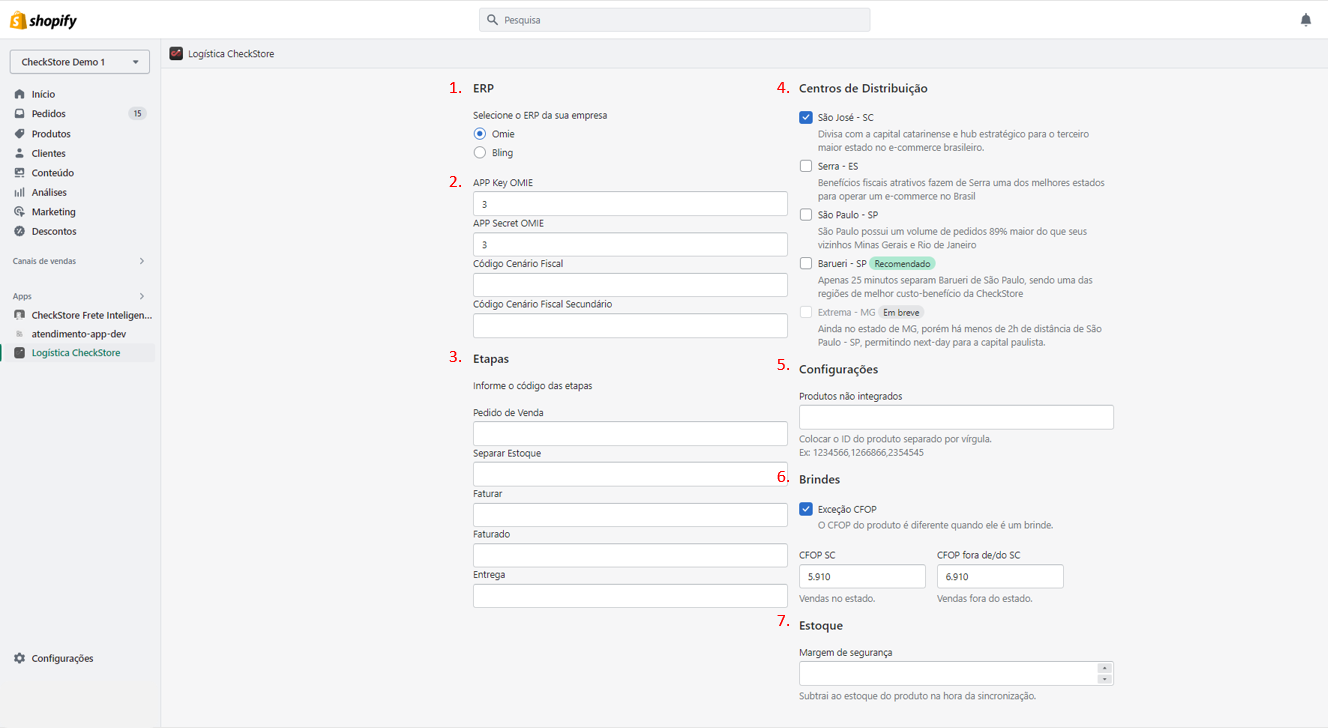
Figura 8 - Selecionar o ERP e demais configurações.
Por fim, volte a parte superior da tela para salvar as informações inseridas e ativar a integração, Figura 9. É imprescindível que esta etapa seja realizada para que haja uma integração adequada.
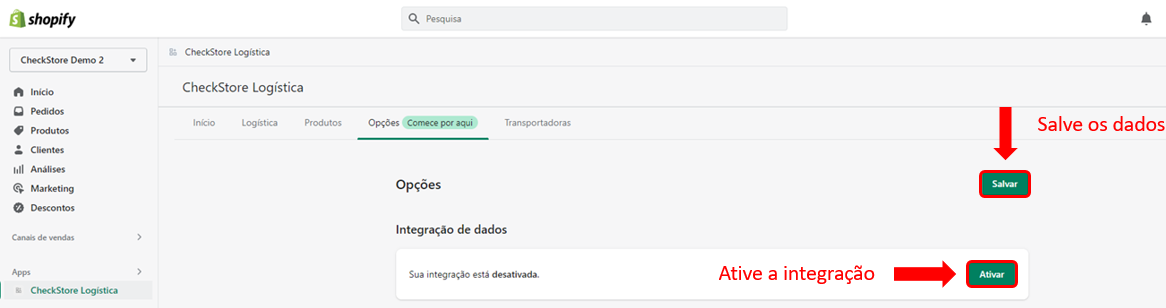
Figura 9 - Salvar informações e ativar integração
🚚 Transportadoras
Na aba “Transportadoras” é possível enriquecer os dados das mesmas para fazer a integração. Para isso, clique no botão “Adicionar Empresa” e preencha os dados solicitados, Figura 10, deixando o campo do código vazio. Com os dados preenchidos, aperte o botão “Sinc. códigos” para que o sistema realize a busca dentro do ERP e retorne o código referente a transportadora inserida. Para excluir alguma transportadora, basta clicar no “X” localizado na parte direita. Com todas as empresas desejadas devidamente preenchidas, salve os dados clicando no botão “Salvar” no canto superior direito.
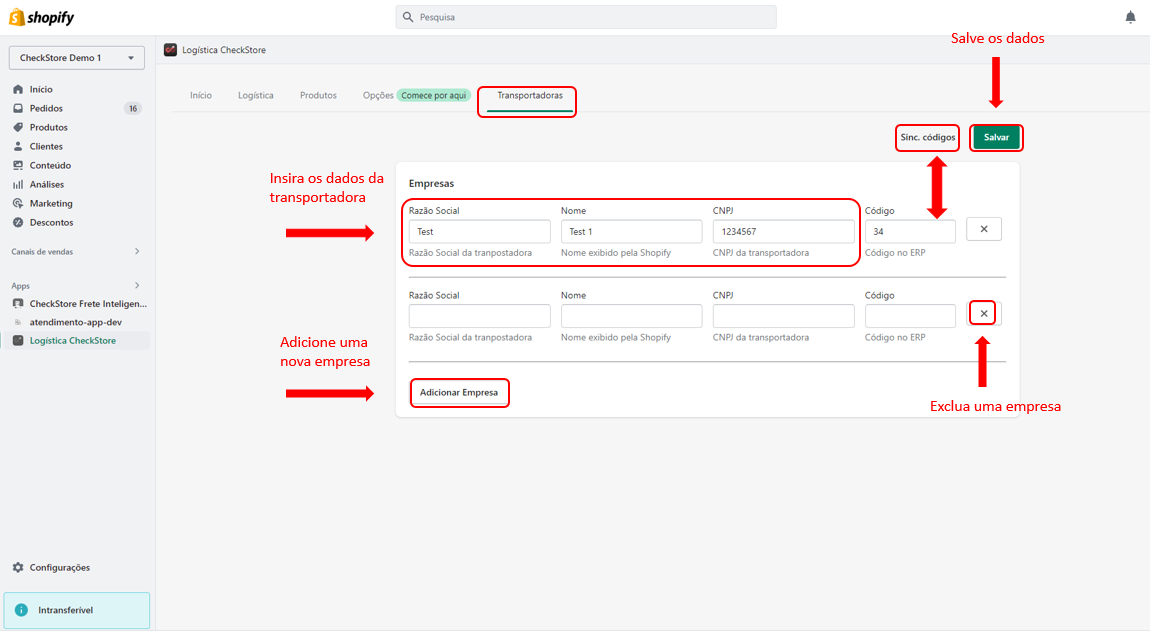
Figura 10 - Aba de transportadoras.
👕 Produtos
Entrando na aba “Produtos”, no canto superior direito (Figura 11) existem três diferentes tipos de sincronização:
Sincronização dos produtos na Shopify.
Sincronização do estoque no WMS.
Sincronização de dados do produto no ERP (caso tenha optado por Omie).
Para uma sincronização mais assertiva, realize por último a sincronização na Shopify. Uma lista atualizada dos produtos será apresentada. Em seguida, enriqueça os dados dos produtos que não são tidos como padrão pela Shopify. Note que, inicialmente, os produtos possuem o status “Aguardando” e, a medida que os dados vão sendo preenchidos, passam a ser “Pendente” até que todos sejam preenchidos, atingindo o status final “Pronto”. Esses dados são utilizados em integrações. Você pode ainda filtrar sua lista pela nome dos produtos ou pelo seu status.
Os dados são validados, portanto insira-os corretamente.

Figura 11 - Aba de produtos.
🧠 Logística
Já na aba “Logística”, é possível realizar primeiramente a (1.) sincronização dos pedidos existentes na Shopify, como também (2.) reintegrar todos os pedidos com erro e (3.) atualizar a página, Figura 12. Uma listagem dos pedidos é gerada com suas informações e o seu status de andamento. Este status é atualizado automaticamente pelo WMS a medida em que o processo avança as etapas, portanto sempre mantenha a lista atualizada. Os status existentes são:
Novo pedido: Um novo pedido foi gerado, no entanto não foi integrado.
Integrado: Houve a integração do pedido corretamente.
Erro de integração: Houve algum erro de integração do pedido, verifique-o para corrigi-lo.
Expedição: Todo o processo de preparação da mercadoria até ser entregue a transportadora.
Entregue a transportadora: Depois de retirado o produto do local de armazenagem, representa todo o trajeto até que a mercadoria seja entregue ao cliente.
Entregue ao cliente: A mercadoria chegou ao seu destino.
Para abrir os detalhes do pedido, basta clicar no número do mesmo.
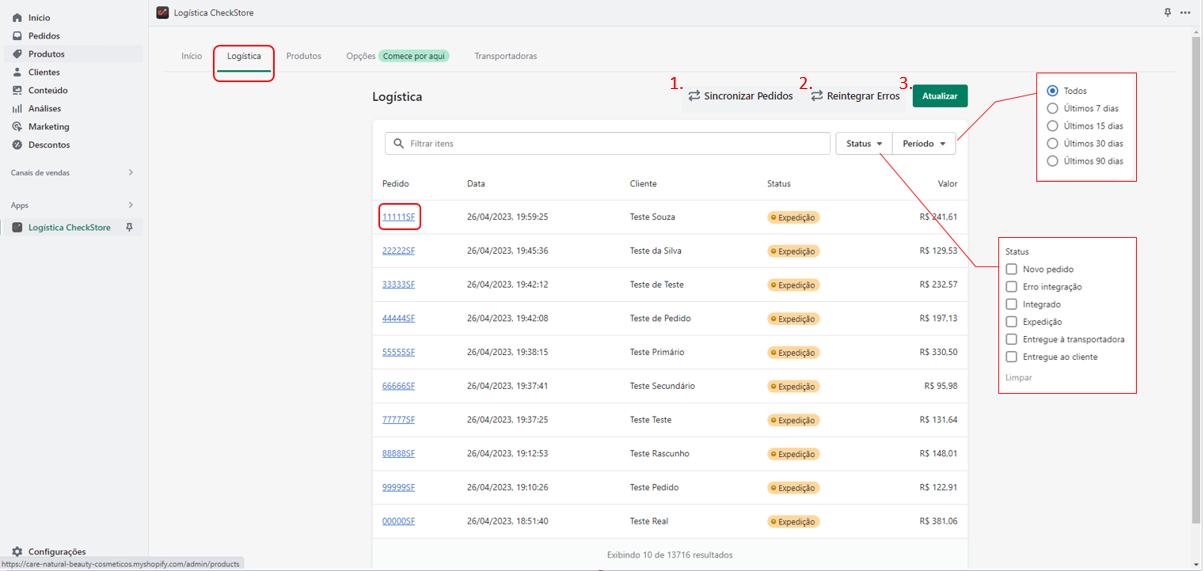
Figura 12 - Aba de logística.
Ao clicar no número do pedido, você sera redirecionado para uma tela com o detalhamento das informações do pedido, Figura 13. É possível editar as informações do pedido e salva-las no canto superior direito. Para voltar a listagem de pedidos basta clicar na seta no canto superior esquerdo.
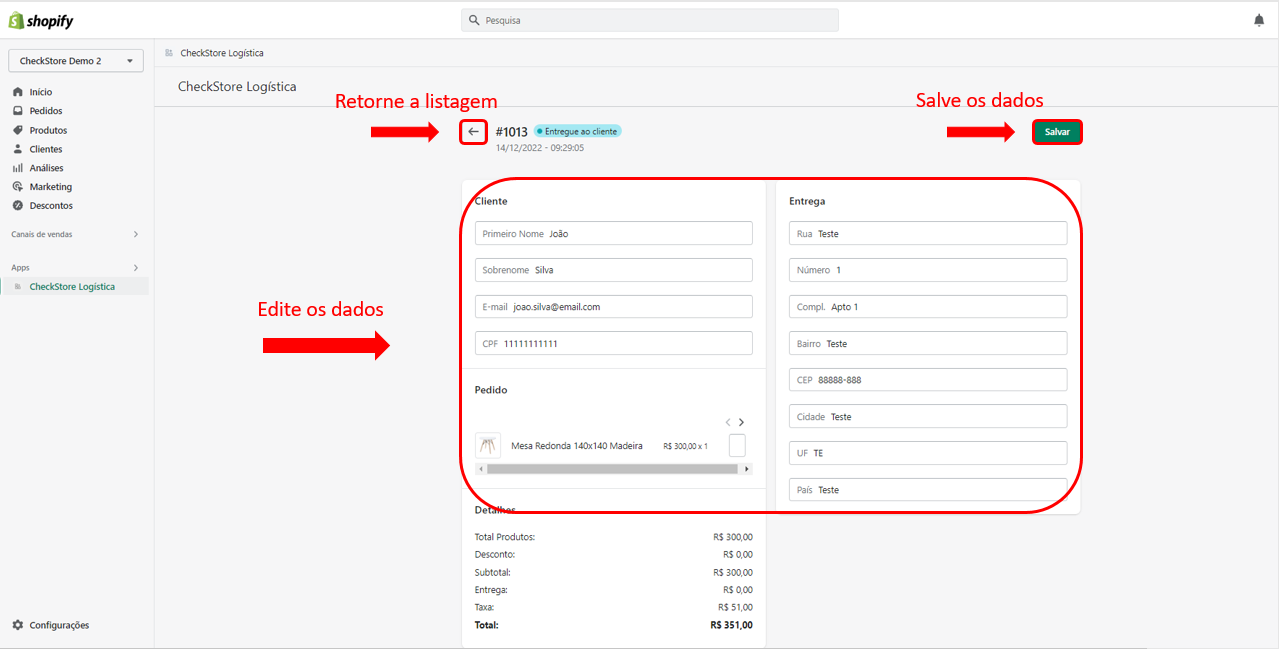
Figura 13 - Detalhes do pedido.
Se o pedido estiver com o status “Erro integração”, abra a tela de detalhes do mesmo para verificar o erro existente na parte superior e corrija-o para que a integração com o WMS e ERP seja realizada adequadamente, Figura 14.
Assim que corrigi-lo, primeiramente salve os dados e, em seguida, processe o pedido para que o mesmo seja atualizado e integrado ao sistema.
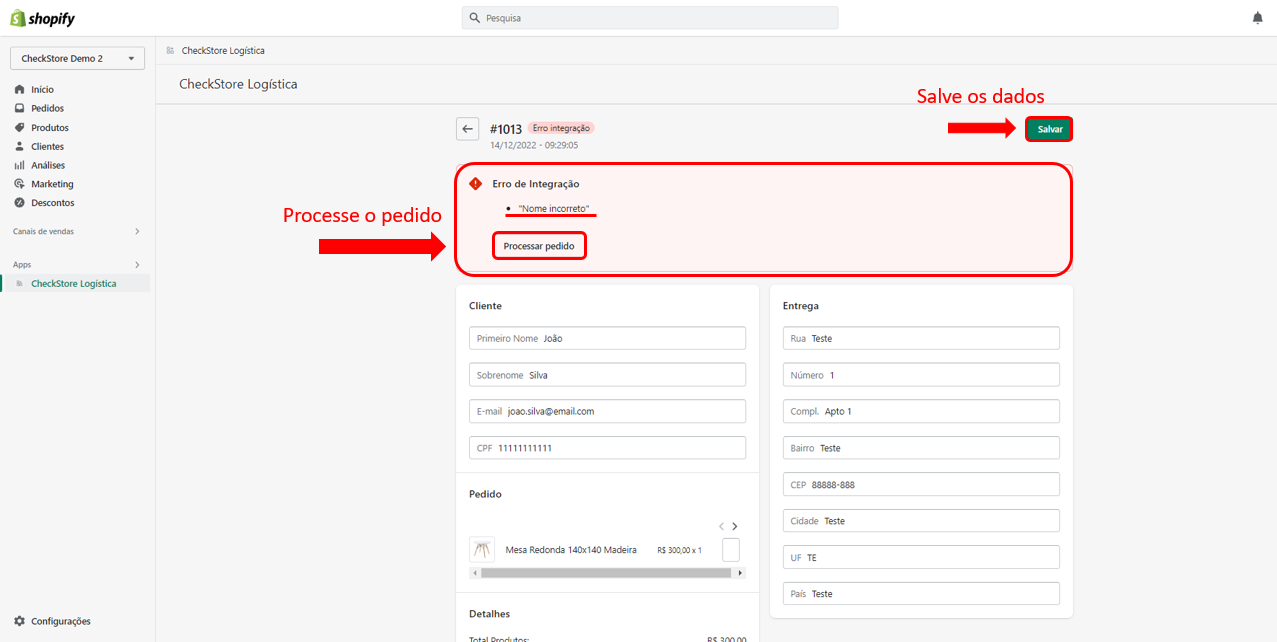
Figura 14 - Detalhes do pedido com erro.
📄 Configure uma página para acompanhamento de pedido
O aplicativo Logística CheckStore permite criar uma página para acompanhamento dos pedidos realizados na sua loja. Munido apenas do número do pedido e do e-mail utilizado na compra, o cliente pode acompanhar diariamente o andamento do seu pedido, conforme Figura 15.
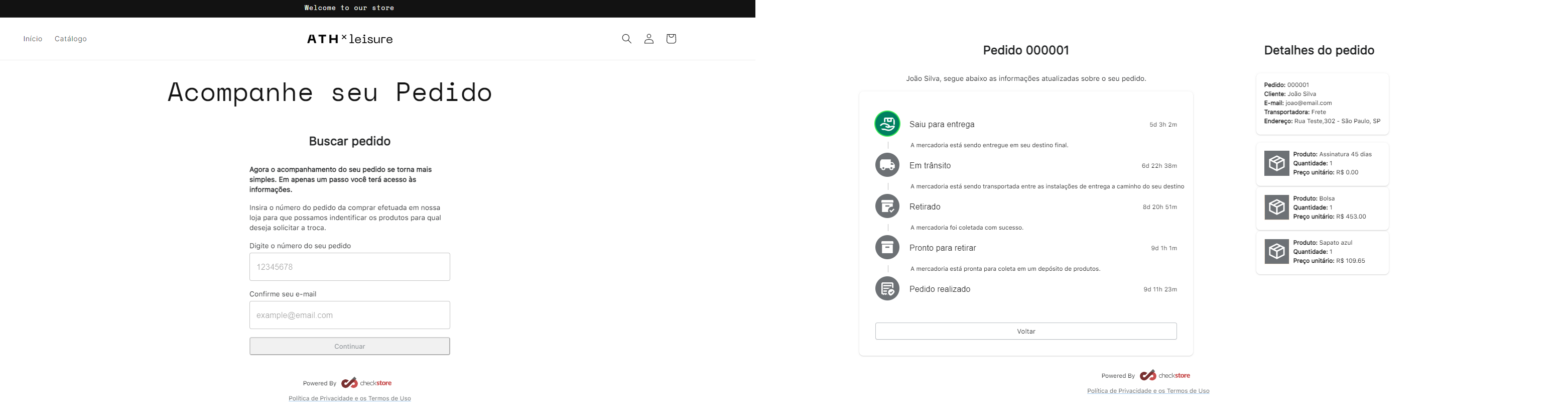
Figura 15 - Acompanhamento do pedido.
Para isso, vá até a aba “Opções” e, em seguida, clique no botão “Criar página”, Figura 16.
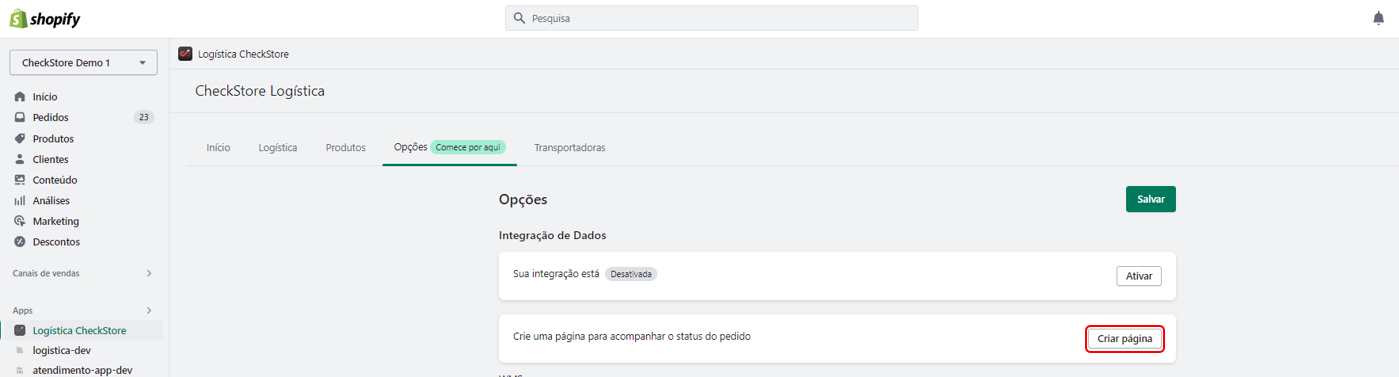
Figura 16 - Criar página de acompanhamento do pedido.
Com a página criada, primeiramente é necessário conferir se a página está configurada devidamente. Clique na opção “Verifique se sua página está com o modelo desejado”, Figura 17.
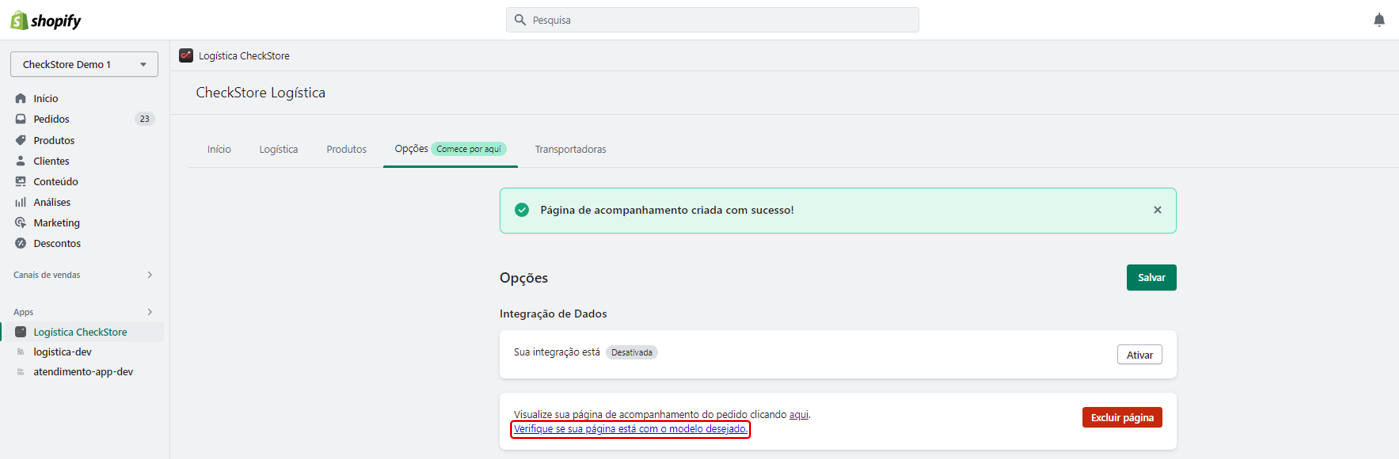
Figura 17 - Verificar a configuração.
Na página que abrir, procure pela página “Acompanhe seu Pedido” e abra-a clicando em seu nome, Figura 18.
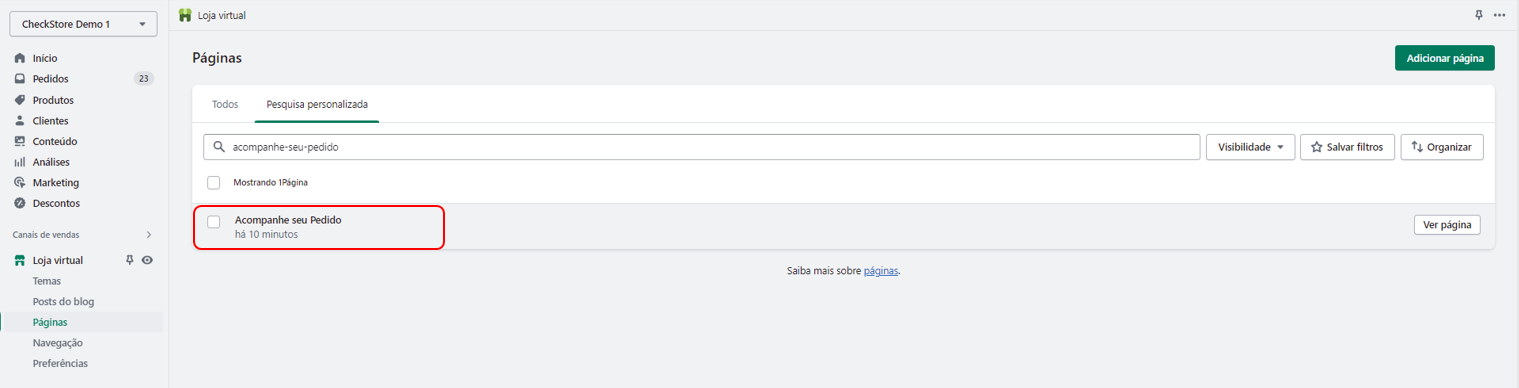
Figura 18 - Abrir as opções da página.
Selecione o modelo que melhor se encaixe com o seu objetivo e sua loja, Figura 19 e salve.
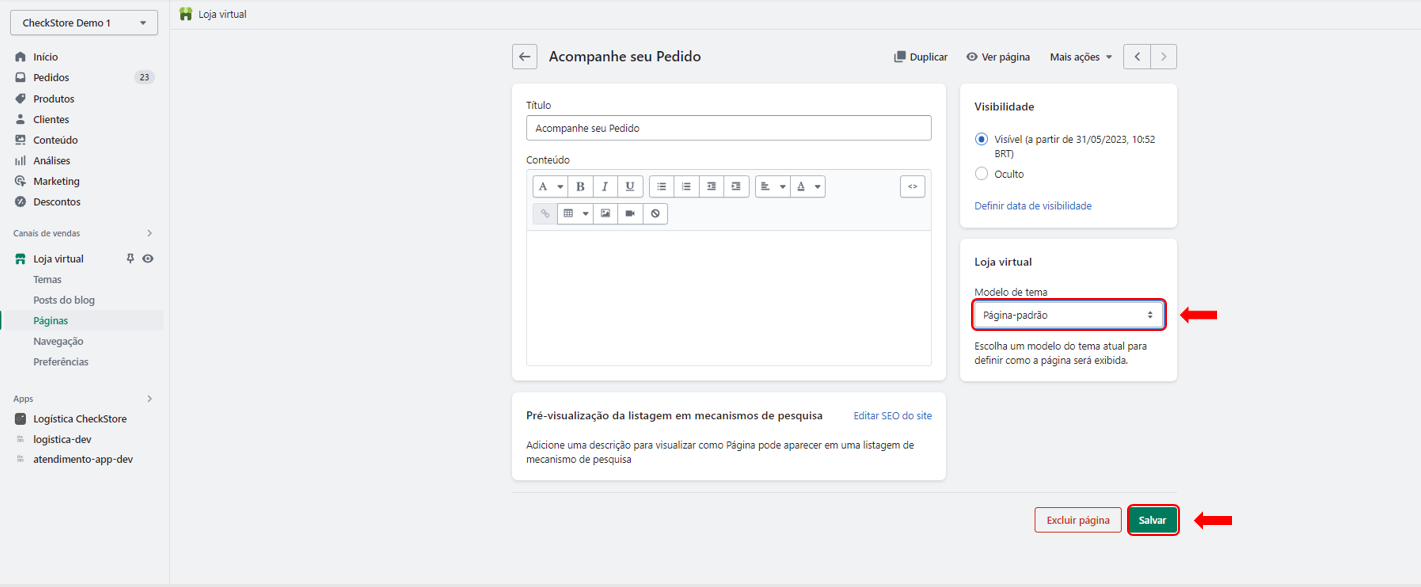
Figura 19 - Selecionar o modelo desejado.
Pronto, agora a página de acompanhamento de pedido já está pronta. Para visualiza-la clique em “Ver página” no botão presente no canto direito da Figura 17 ou ainda no próprio aplicativo na aba de opções conforme Figura 20.
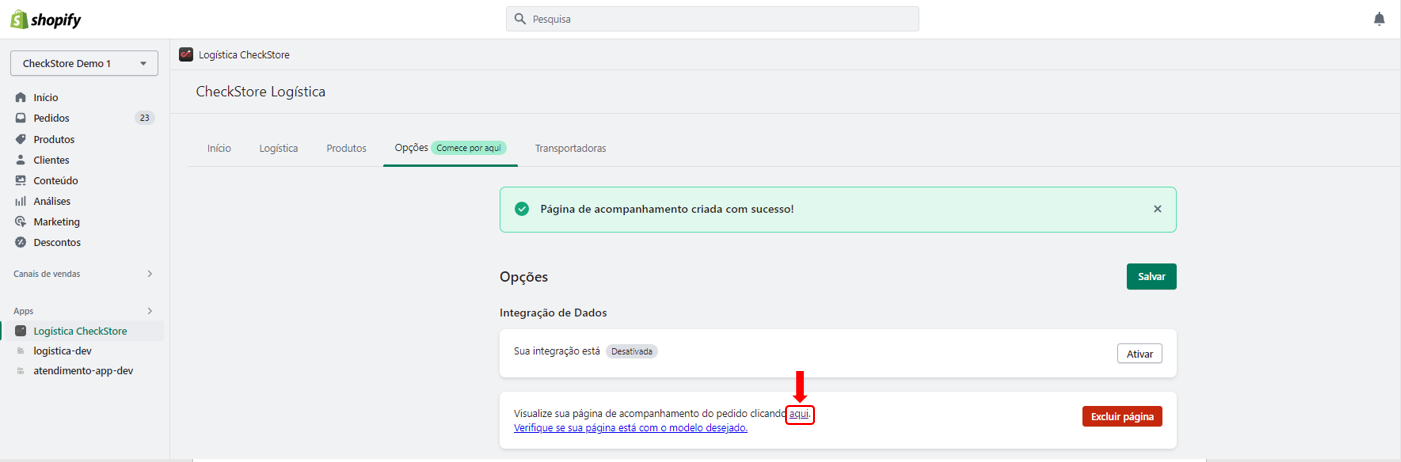
Figura 20 - Visualizar a página.